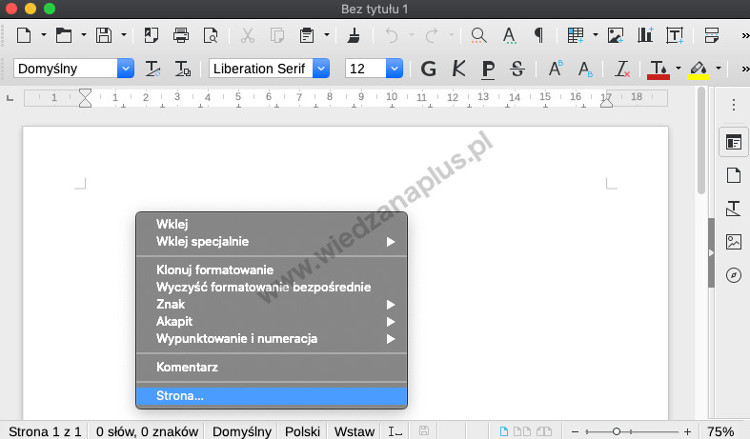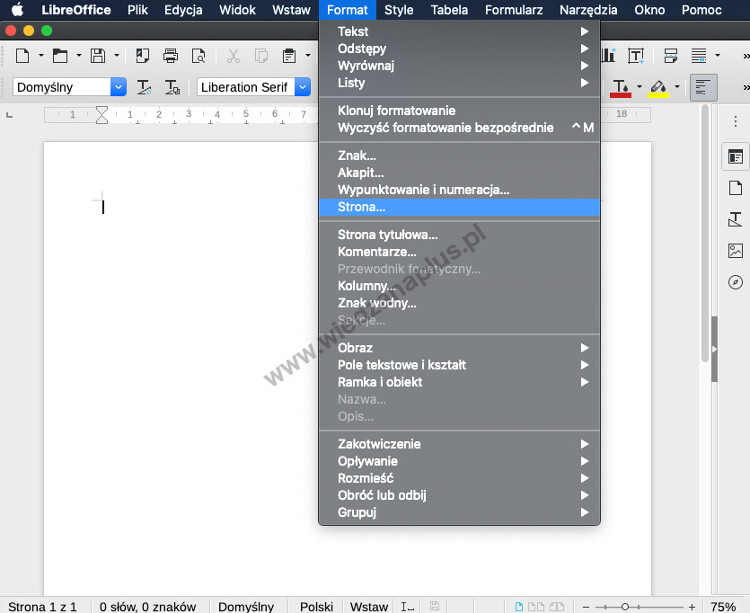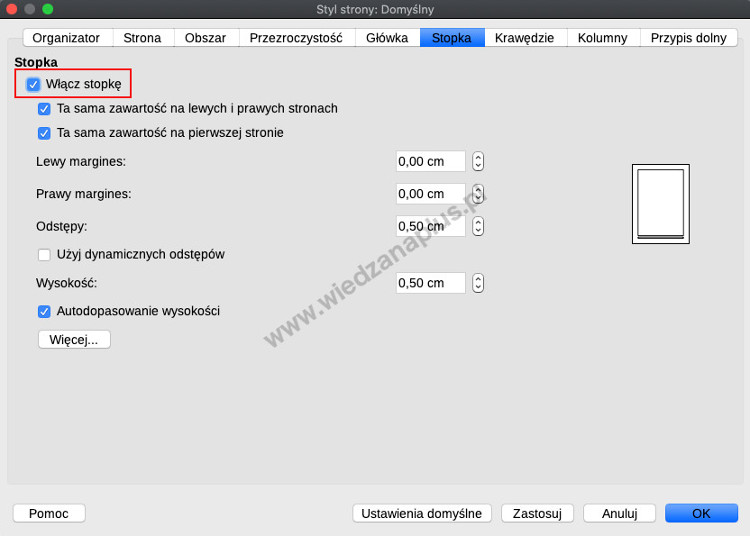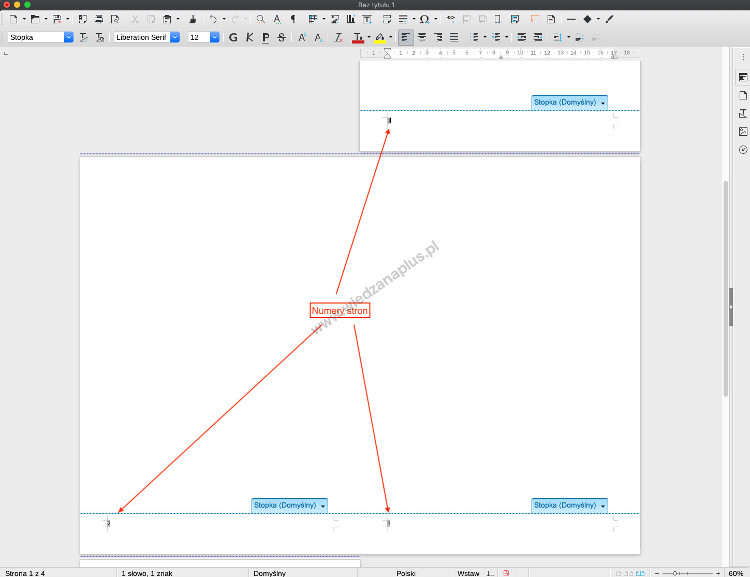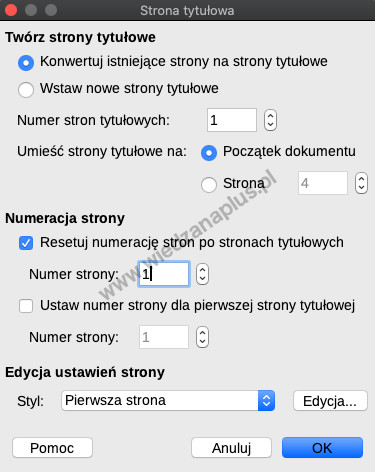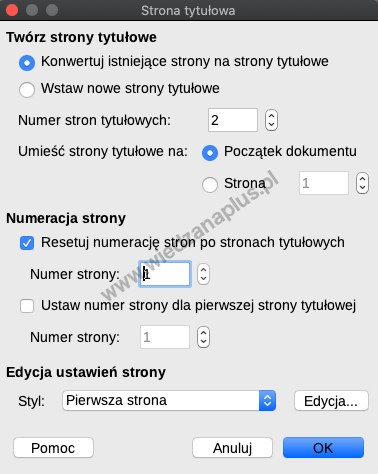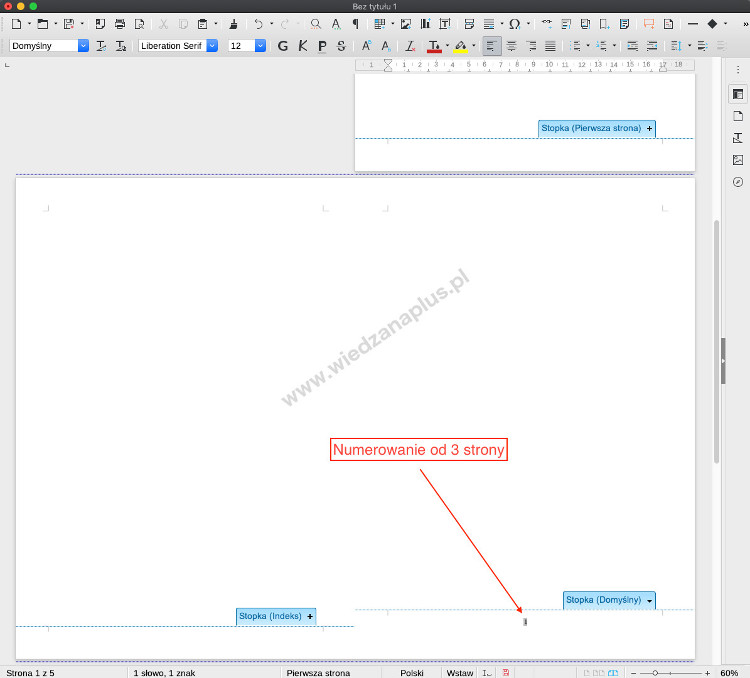W artykule poznamy kilka sposobów na numerowanie stron w programie LibreOffice. Zaczniemy od utworzenia Stopki, następnie dodamy numerowanie stron. Na końcu ustawimy numerowanie stron od drugiej strony i nauczymy się również numerować od trzeciej. Zrzuty ekranu programu LibreOffice, zostały wykonane na systemie operacyjnym macOS, jednak opisywane funkcje programu działają identycznie na Windows.
Uwaga:
Menu kontekstowe otwieramy prawym przyciskiem myszy nad dokumentem edytora tekstu Writer.
Tworzenie Stopki
Po utworzeniu nowego dokumentu Writer, z menu kontekstowego wybieramy Strona... (rys. 1.), lub z menu głównego Format > Strona... (rys. 2.). Przechodzimy do zakładki Stopka i zaznaczamy Włącz stopkę (rys. 3.), zatwierdzamy wybór przyciskiem OK.
Rys. 1. Uruchamianie okna Styl strony za pomocą menu kontekstowego LibreOffice
Rys. 2. Uruchamianie okna Styl strony za pomocą menu głównego LibreOffice
Rys. 3. Włączenie Stopki w dokumencie tekstowym LibreOffice
Jak wstawić numery stron LibreOffice
Przechodzimy do Stopki na pierwszej stronie dokumentu, kiedy zostanie uaktywniona z menu głównego programu wybieramy Wstaw > Numer strony. Pojawi nam się w Stopce numer 1, gdyż jesteśmy na pierwsze stronie. Jeśli chcemy sprawdzić, jak działa numerowanie, tworzymy cztery strony skrótem (cmd+Enter na macOS, Ctrl+Enter na Windows).
Rys. 4. Automatyczne numerowanie stron LibreOffice
Numeracja stron LibreOffice od 2 strony
Po upewnieniu się, że numerowanie działa prawidłowo, musimy zarezerwować pierwszą stronę np. na logo uczelni, jeśli piszemy np. pracę inżynierską. Z menu programu wybieramy Format > Strona tytułowa.
W oknie Strona tytułowa (rys. 5.):
- W sekcji Twórz strony tytułowe zaznaczamy Konwertuj istniejące strony na strony tytułowe;
- W polu Numer stron tytułowych wpisujemy 1;
- W polu Umieść strony tytułowe na, zaznaczamy Początek dokumentu;
- W sekcji Numeracja strony zaznaczamy Resetuj numerację stron po stronach tytułowych;
- W polu Numer strony wpisujemy 1;
- W sekcji Edycja ustawień strony, na liście rozwijanej Styl wybieramy Pierwsza strona;
- Wszystkie modyfikacje zatwierdzamy przyciskiem OK.
Rys. 5. Numeracja stron LibreOffice od 2 strony
Numerowanie stron powinno zaczynać się od drugiej strony dokumentu tekstowego.
Numerowanie od 3 strony LibreOffice
Jeśli ustawiliśmy w dokumencie numerowanie od drugiej strony, to wydruk będziemy musieli podzielić na dwa etapy. Najpierw drukujemy pierwszą stronę a potem resztę. Jeśli chcemy pracę drukować w całości, musimy ustawić numerowanie od trzeciej strony dokumentu.
Po sprawdzeniu, czy numerowanie w dokumencie działa prawidłowo, wybieramy z menu programu Format > Strona tytułowa.
W oknie Strona tytułowa (rys. 6.):
- W sekcji Twórz strony tytułowe zaznaczamy Konwertuj istniejące strony na strony tytułowe;
- W polu Numer stron tytułowych wpisujemy 2;
- W polu Umieść strony tytułowe na, zaznaczamy Początek dokumentu;
- W sekcji Numeracja strony zaznaczamy Resetuj numerację stron po stronach tytułowych;
- W polu Numer strony wpisujemy 1;
- W sekcji Edycja ustawień strony, na liście rozwijanej Styl wybieramy Pierwsza strona;
- Wszystkie modyfikacje zatwierdzamy przyciskiem OK.
Rys. 6. Numerowanie od 3 strony LibreOffice
Rys. 7. Numerowanie od 3 strony LibreOffice