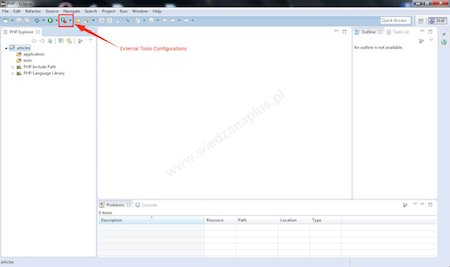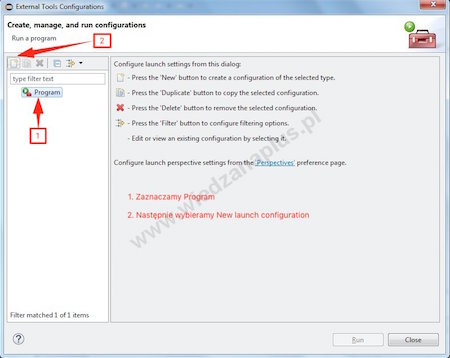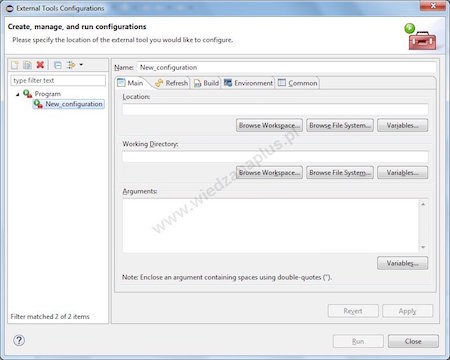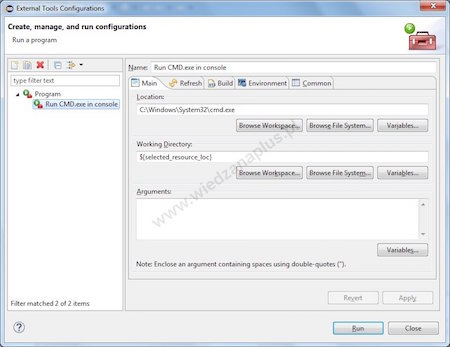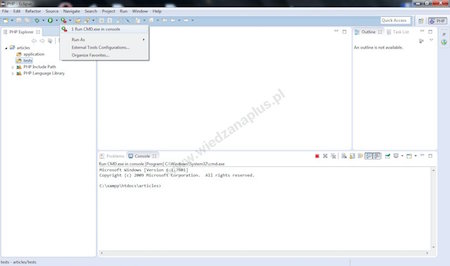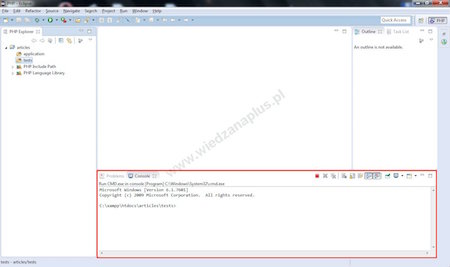Jeżeli chcemy uruchomić CMD.exe w konsoli środowiska programistycznego Eclipse (system operacyjny Windows), należy uruchomić okno External Tools Configurations (rys. 1.). Następnie zaznaczamy po lewej stronie Program i wybieramy ikonę pustej kartki „New Launch configuration” (rys. 2.).
Rys. 1. Nowo utworzony projekt PHP – Eclipse PDT
Rys. 2. Okno External Tools Configurations – Eclipse
Rozwijamy drzewo Program po lewej stronie okna i klikamy na New_configuration (rys. 3.). Wprowadzamy własną nazwę w pole Name: (np. Run CMD.exe in console) i zatwierdzamy przyciskiem Apply, najlepiej nadawać nazwy powiązane z funkcją jaką mają pełnić.
Rys. 3. Ustawienie nazwy dla narzędzia zewnętrznego – Eclipse
Pola, które należy wypełnić w oknie External Tools Configurations, nazwa programu Run CMD.exe in console, zakładka Main:
- W pole Location wprowadzamy: C:\Windows\System32\cmd.exe.
- W pole Working Directory wprowadzamy: ${selected_resource_loc}, lub klikamy na przycisk Variables… i wybieramy z listy selected_resource_loc.
Prawidłowo skonfigurowane narzędzie zewnętrzne Run CMD.exe in console, uruchamiane w konsoli środowiska programistycznego Eclipse (Windows) przedstawiono na rysunku 4.
Rys. 4. Prawidłowa konfiguracja narzędzia zewnętrznego - Eclipse
Uruchomienie narzędzia zewnętrznego:
- Zaznaczamy katalog, który interesuje nas w projekcie np. tests.
- Następnie wybieramy nazwę jaką wybraliśmy dla narzędzia zewnętrznego uruchamianego w Eclipse - Run CMD.exe in console (rys. 5.).
- Rezultat uruchomienia wiersza poleceń w konsoli Eclipse przedstawiono na rysunku 6.
Rys. 5. Wybieranie narzędzia zewnętrznego Run CMD.exe in console – Eclipse
Rys. 6. Uruchomienie wiersza poleceń w konsoli - Eclipse
Warto przeczytać również:
Wybrane książki:
- Cay S. Horstmann: Java. Podstawy. Wydanie X, Wydawnictwo Helion, 2016.
- Rogers Cadenhead: Java w 21 dni. Wydanie VII, Wydawnictwo Helion, 2016.
- Herbert Schildt: Java. Kompendium programisty. Wydanie IX, Wydawnictwo Helion, 2015.