Jeśli chcemy usprawnić naszą pracę w programie Outlook 2016, warto zainwestować trochę czasu w poznanie Reguł, które wykonują automatycznie ustawione przez nas warunki. Dzięki organizacji pracy za pomocą Reguł jesteśmy bardziej efektywni. Reguły można ustawić zarówno dla poczty wychodzącej i przychodzącej.
Uwaga:
Ustawienia przedstawione w artykule dotyczą kont IMAP.
Zanim zaczniemy pracę z Regułami należy utworzyć folder Wybrane wiadomości, do którego utworzona Reguła będzie przenosić pasujące wiadomości e-mail. Tworzenie folderu przedstawiono w artykule „Przenoszenie wiadomości email do utworzonego folderu, Outlook 2016 Mac”.
Po utworzeniu folderu Wybrane wiadomości wybieramy z menu Outlook > Preferencje… następnie E-mail>Reguły (rys. 1.). Drugi sposób to z głównego paska programu Outlook wybieramy Narzędzia główne > Reguły > Edycja reguł… (rys. 5.).
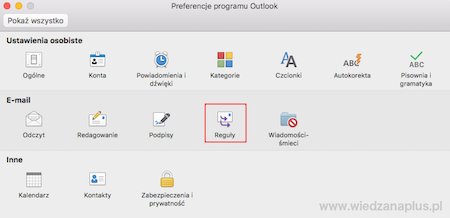 Rys. 1. Okno Preferencje programu Outlook
Rys. 1. Okno Preferencje programu Outlook
Po otwarciu okna Reguły wybieramy z lewej strony Reguły klienta > IMAP, następie klikamy na znak plus (rys. 2.).
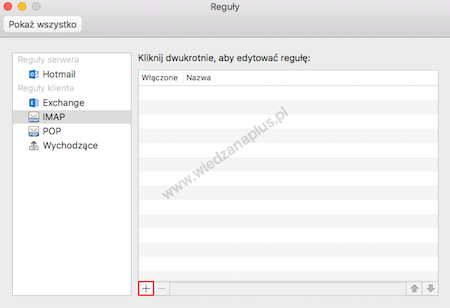 Rys. 2. Okno Reguły – lista pusta
Rys. 2. Okno Reguły – lista pusta
Reguły skrzynki odbiorczej Outlook 2016 Mac
Kiedy wprowadzimy wszystkie interesujące nas warunki, zatwierdzamy dodanie Reguły przyciskiem OK. Z przykładową konfiguracją reguły możemy zapoznać się na rysunku 3.
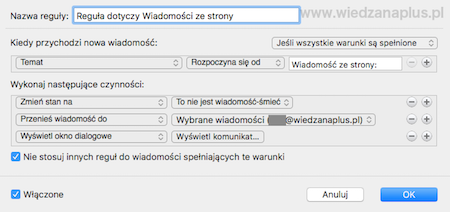 Rys. 3. Tworzenie własnej Reguły
Rys. 3. Tworzenie własnej Reguły
Przedstawiona Reguła jest dobrym rozwiązaniem dla osób posiadających formularz kontaktowy na stronie internetowej (rys. 3.). Ustawiamy w takiej wiadomości stały fragment tematu (np. Wiadomość ze strony:), dzięki takiemu zabiegowi wszystkie wiadomości wysłane za pośrednictwem strony internetowej trafią do folderu Wybrane wiadomości. Warto również upewnić się, aby wiadomość nie trafiła do śmietnika i dobrze by było wyświetlić komunikat w oknie dialogowym (np. Przyszła wiadomość ze strony internetowej!), aby wiadomości od klientów nie przegapić.
Kiedy zaznaczymy IMAP po lewej stronie okna zostanie wyświetlona Reguła przed chwilą dodana (rys. 4.). W oknie istnieje również możliwość wyłączenia i usunięcia Reguły (zaznaczamy Regułę i wybieramy znak minus).
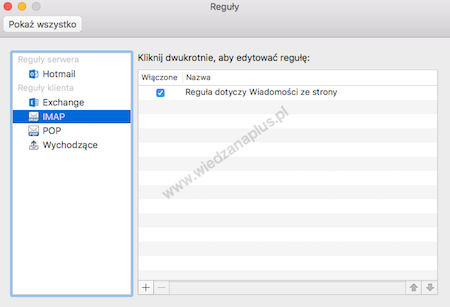 Rys. 4. Okno Reguły z jedną utworzoną Regułą
Rys. 4. Okno Reguły z jedną utworzoną Regułą
Działanie Reguły przedstawiono na rysunku 5, do katalogu Wybrane wiadomości zostały przeniesione dwie wiadomości e-mail, których tytuł zaczynał się od „Wiadomość ze strony:”.
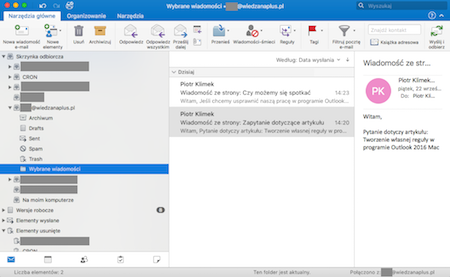 Rys. 5. Reguła podczas pracy w programie Outlook 2016 Mac
Rys. 5. Reguła podczas pracy w programie Outlook 2016 Mac
Wybrane książki:

