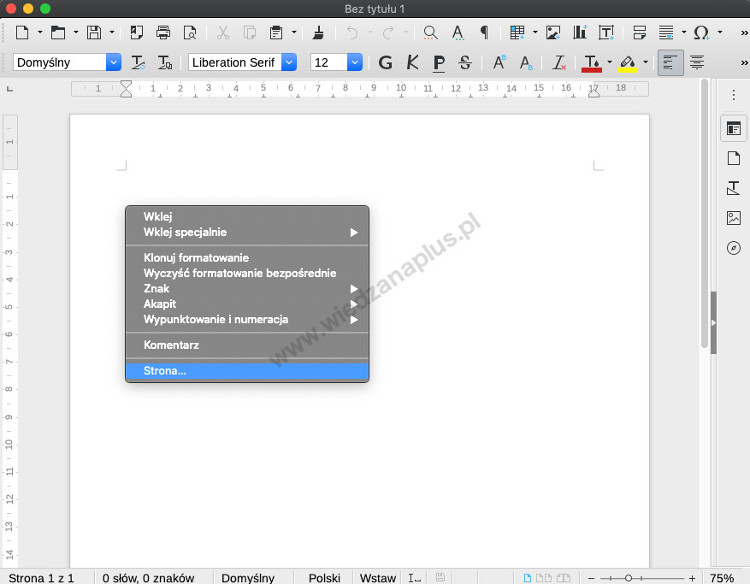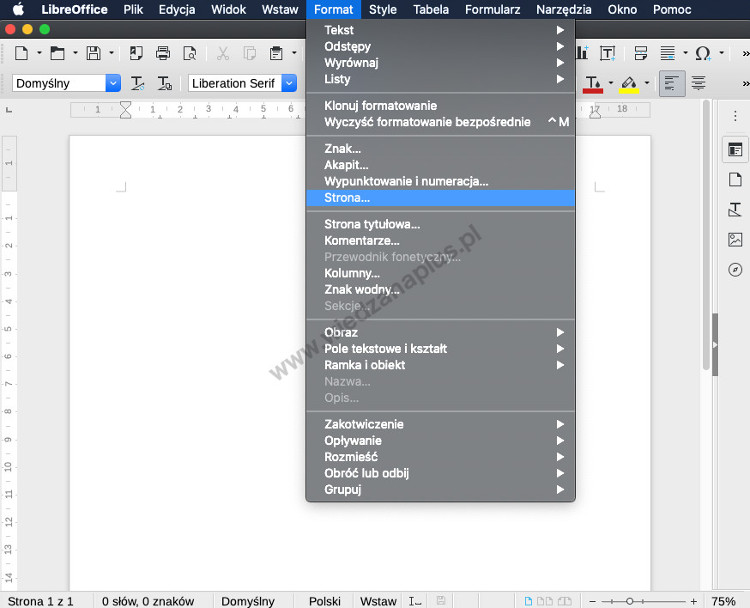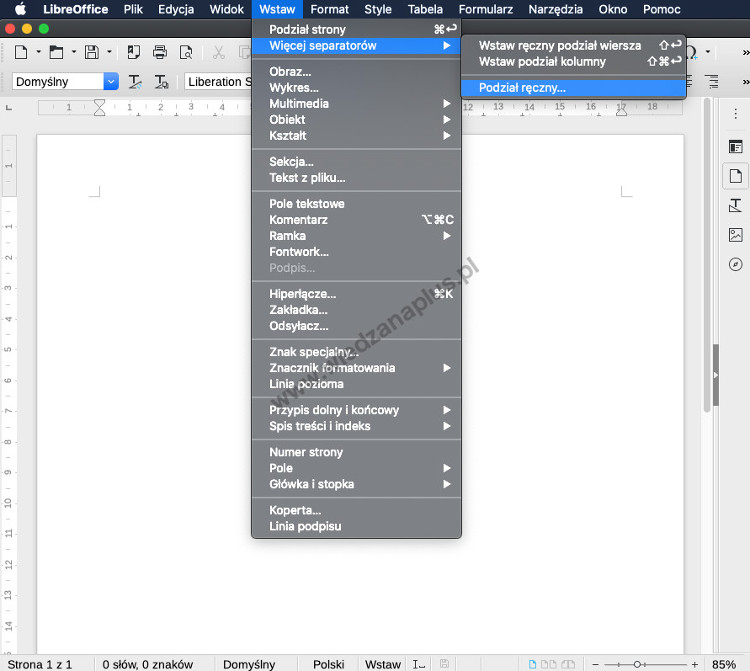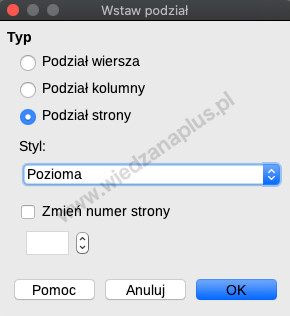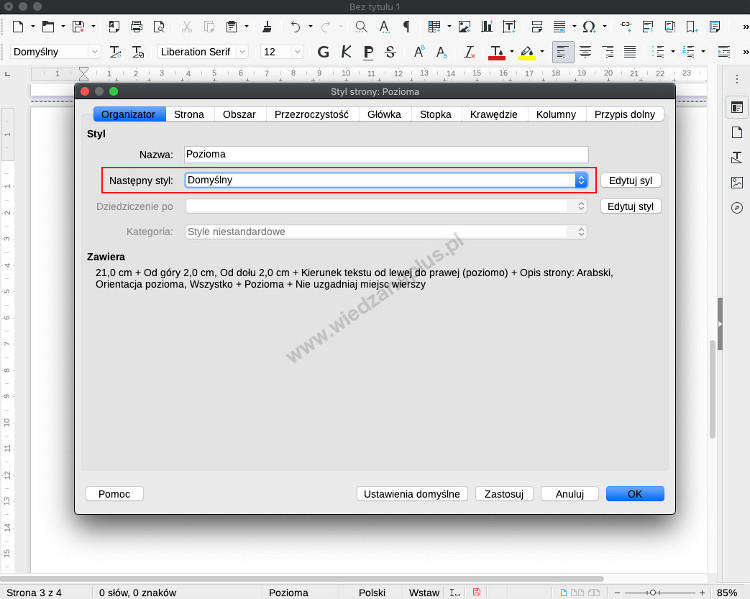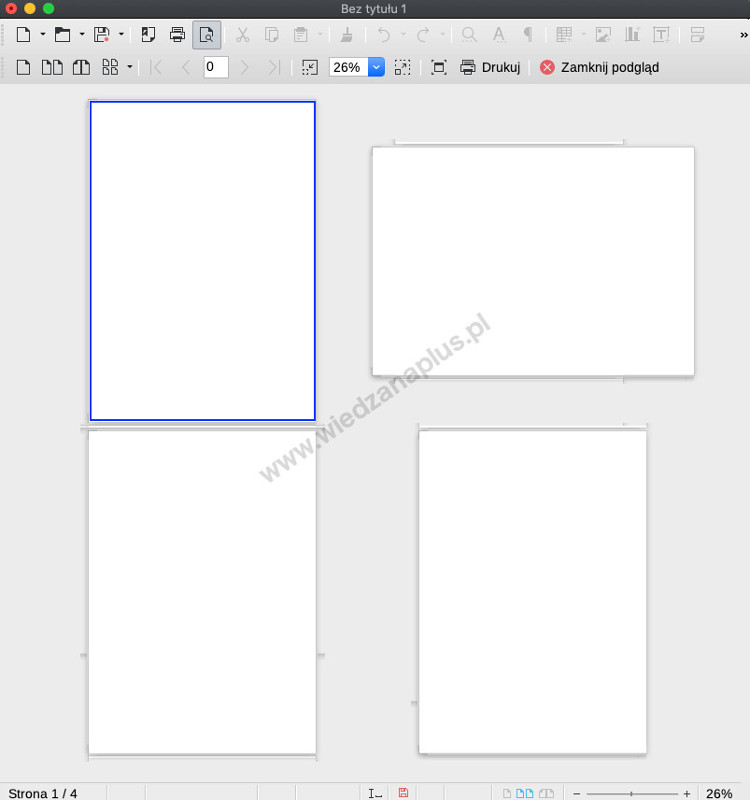Podczas pracy nad dokumentem tekstowym istnieją sytuacje, kiedy będziemy zmuszeni dowiedzieć się jak ustawić orientację poziomą w LibreOffice Writer na wybranych stronach (m.in. przydatne przy rysunkach, diagramach).
LibreOffice orientacja pozioma dla całego dokumentu:
- Po utworzeniu nowego dokumentu, z menu kontekstowego wybieramy Strona... (rys. 1.), lub z menu głównego Format > Strona... (rys. 2.).
- Przechodzimy do zakładki Strona (rys. 3.).
- W sekcji Format papieru znajduje się pole Orientacja, w której zaznaczamy Pozioma.
- Wprowadzone zmiany zatwierdzamy przyciskiem OK.
Rys. 1. Uruchamianie okna Styl strony za pomocą menu kontekstowego LibreOffice
Rys. 2. Uruchamianie okna Styl strony za pomocą menu głównego LibreOffice
Rys. 3. LibreOffice orientacja pozioma włączona
Jak ustawić jedną stronę poziomo w LibreOffice Writer:
- Tworzymy dokument tekstowy zawierający jedną stronę.
- Następnie wybieramy z menu głównego Wstaw >Więcej separatorów > Podział ręczny… (rys. 4.).
- W oknie Wstaw podział (rys. 5.):
- Zaznaczamy Typ Podział strony.
- Wybieramy Styl Pozioma.
- Wprowadzone zmiany zatwierdzamy przyciskiem OK.
- Zostanie utworzona druga strona Pozioma.
- Następnie tworzymy dwie puste strony. Domyślnie trzecia i czwarta będą poziome, musimy zmienić na pionowe.
- Przechodzimy do trzeciej strony i wybieramy z menu głównego Format > Strona....
- W zakładce Organizator, sekcja Styl, pole Następny styl wybieramy Domyślny (rys. 6.).
- Wprowadzone zmiany zatwierdzamy przyciskiem OK.
- Po wykonaniu wszystkich kroków tylko druga strona będzie pozioma.
Rys. 4. Jak obrócić stronę w LibreOffice Writer, krok 1/3
Rys. 5. LibreOffice orientacja pozioma, krok 2/3
Rys. 6. Jak obrócić stronę w LibreOffice Writer, krok 3/3
Sprawdzamy prawidłowość wykonania wszystkich kroków na podglądzie wydruku (rys. 7.), Plik > Podgląd wydruku.
Rys. 7. LibreOffice strona pozioma i pionowa jednocześnie w dokumencie tekstowym