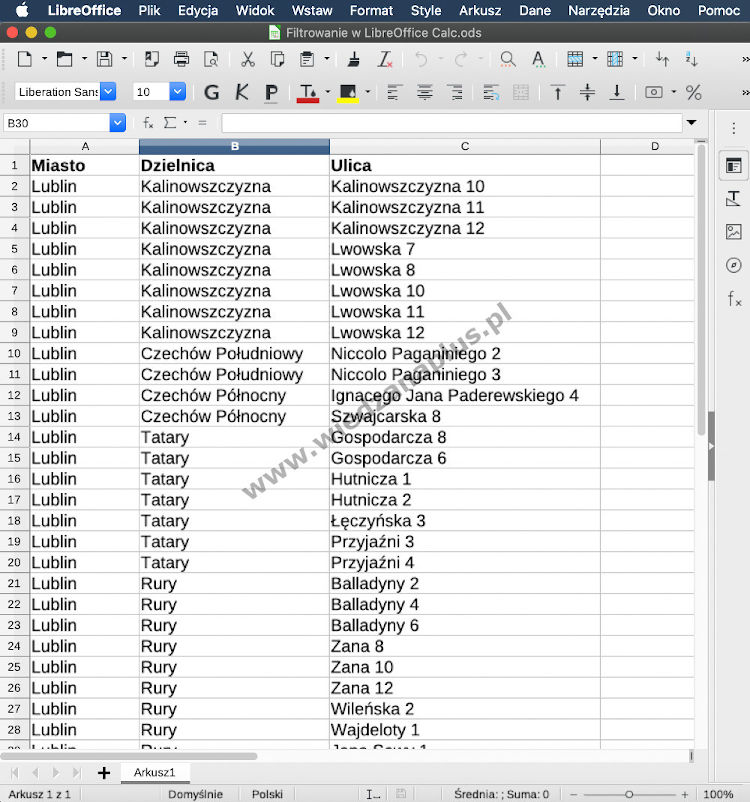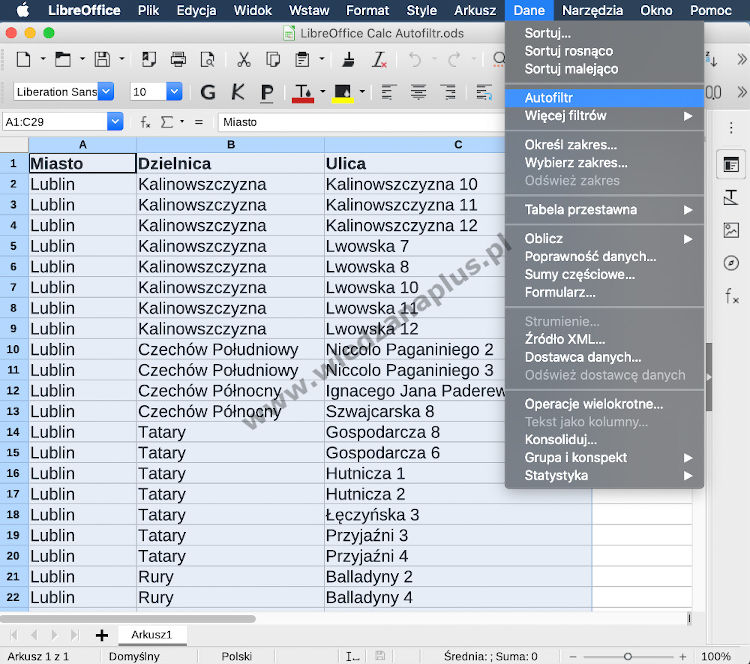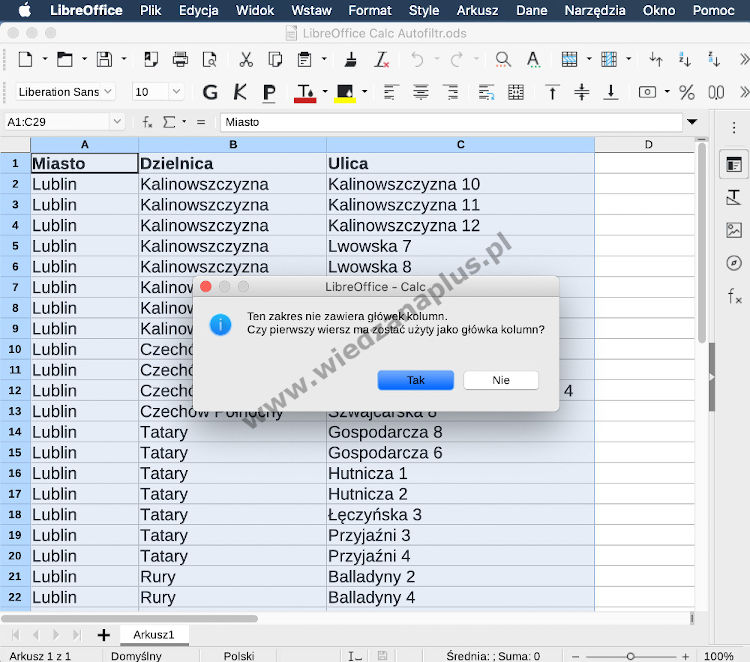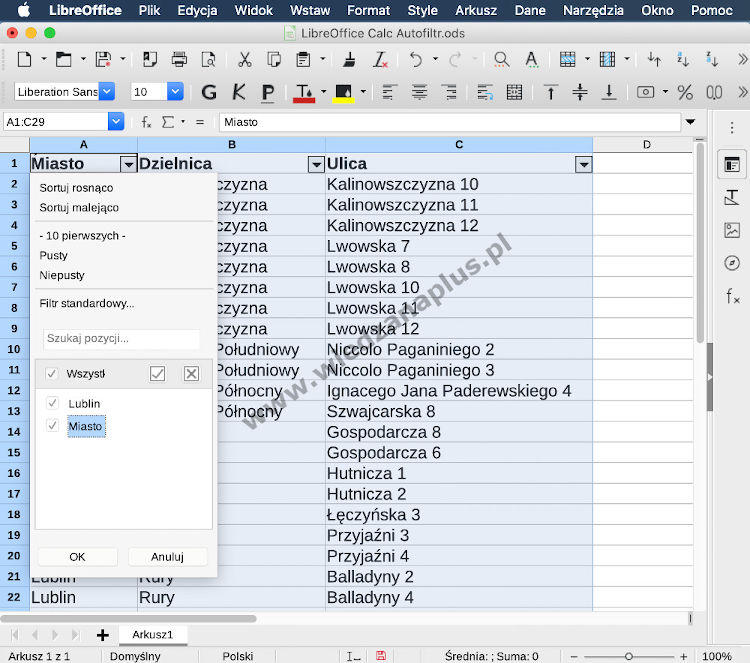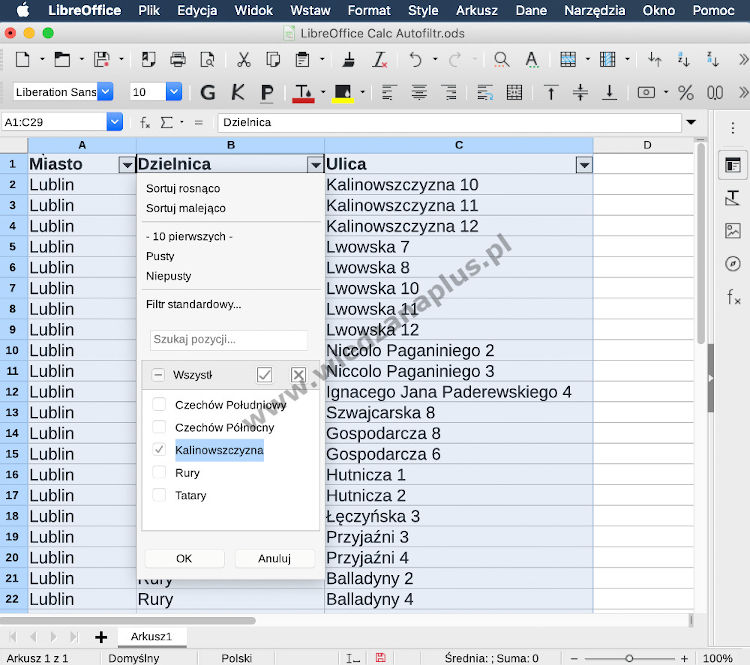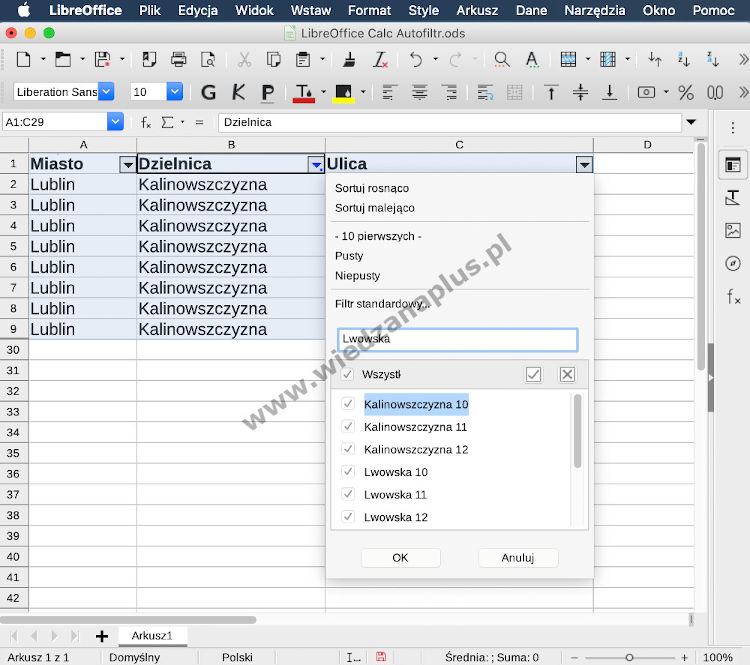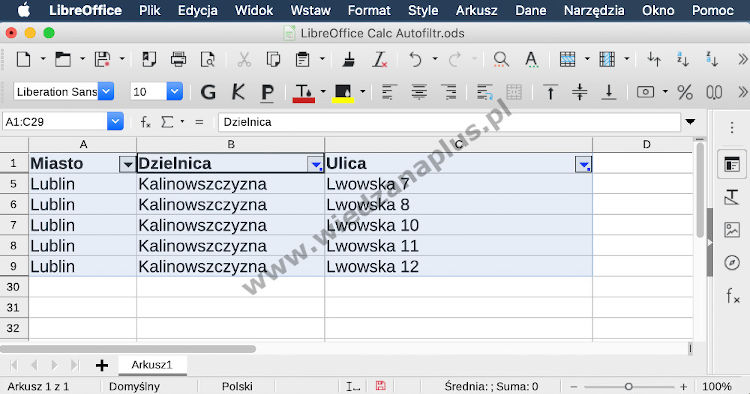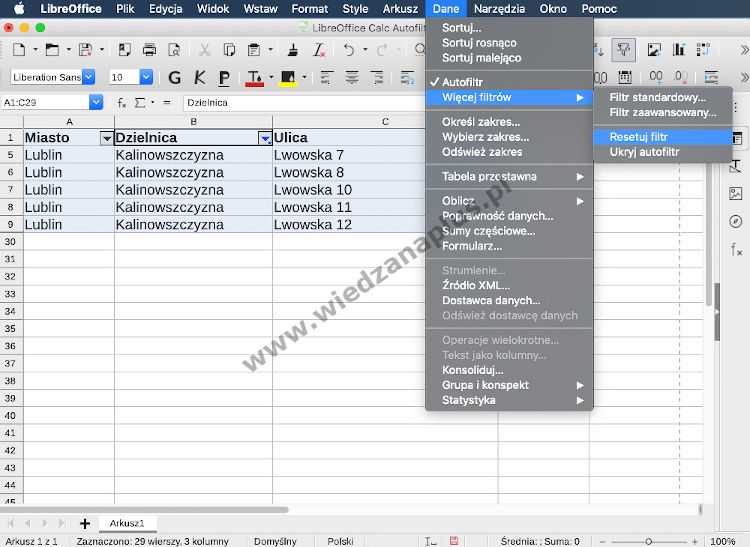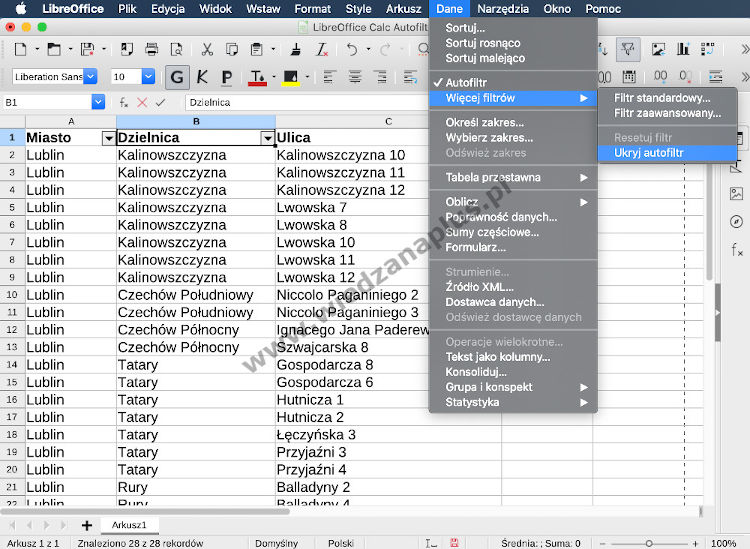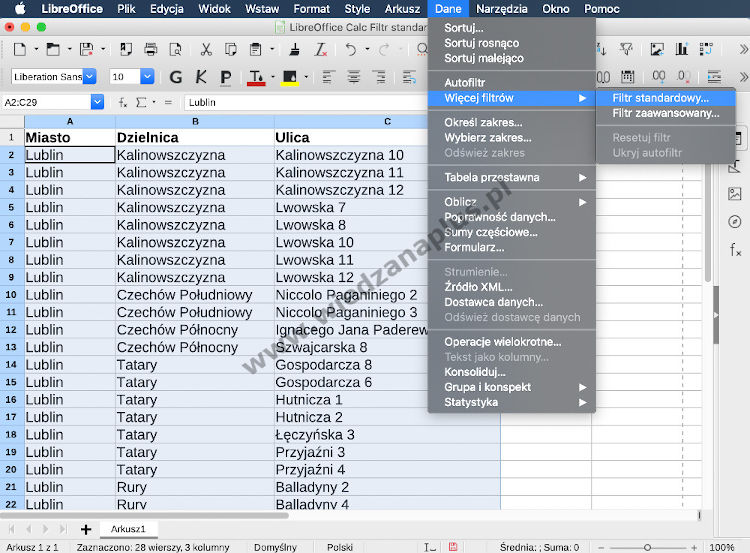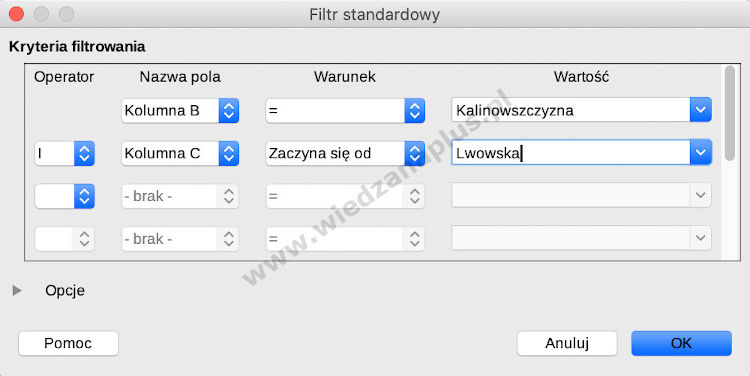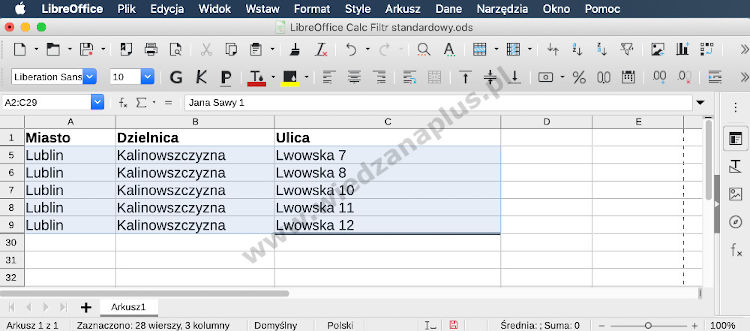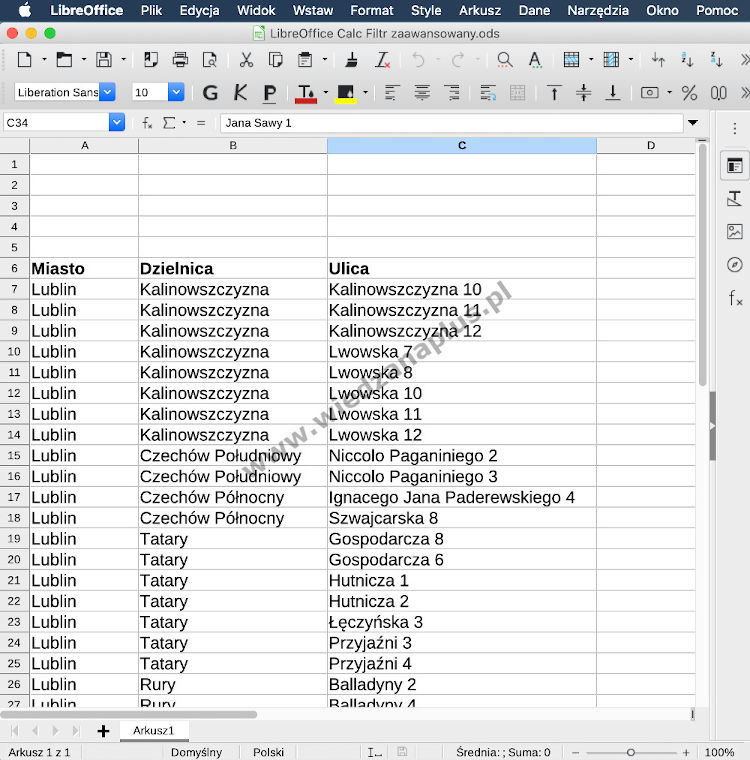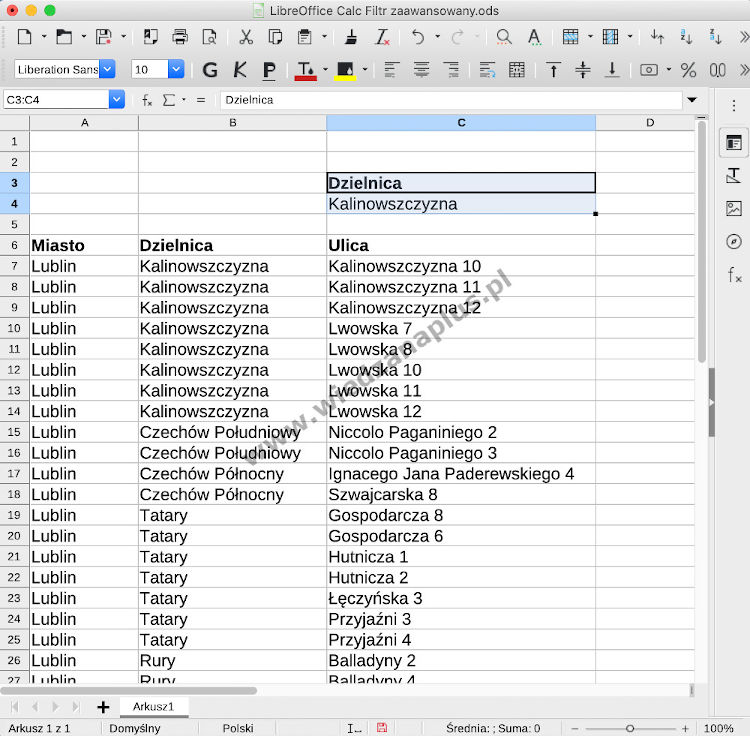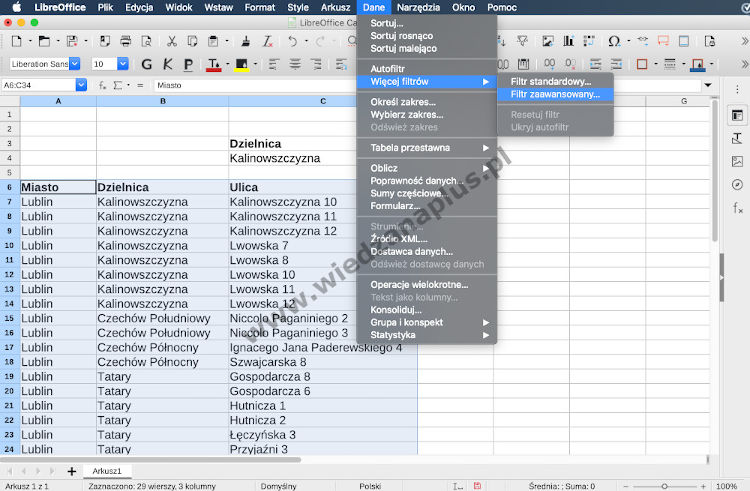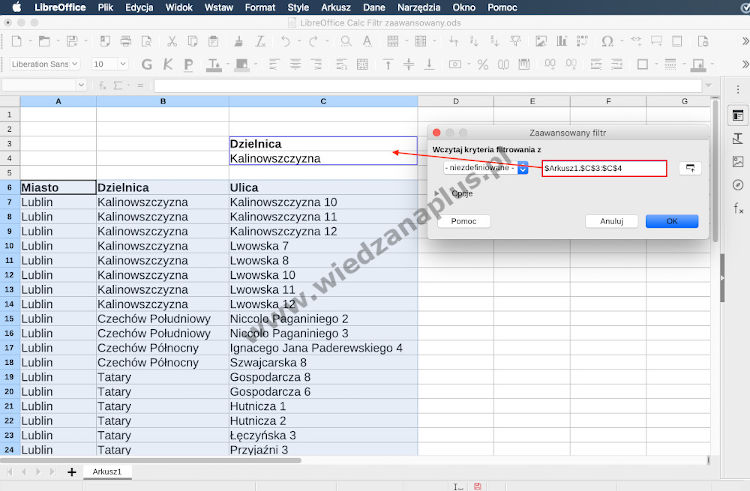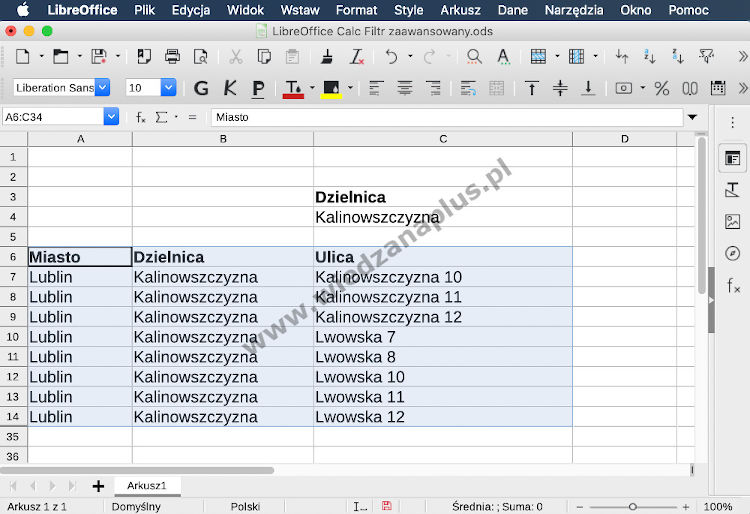Filtrowanie jest możliwe za pomocą narzędzia wbudowanego w program Calc pakietu LibreOffice. Odpowiada za wyświetlenie w arkuszu kalkulacyjnym interesujących nas wierszy. Jest dobrym uzupełnieniem funkcji sortowanie, warto łączyć filtrowanie i sortowanie w arkuszach kalkulacyjnych.
Wszystkie przykłady zaprezentowane w artykule korzystają z bazy danych udostępnionej na rysunku 1 (pliki do pobrania pod artykułem).
Rys. 1. Prosta baza danych w LibreOffice Calc
Przykład 1. LibreOffice Calc Autofiltr:
- Uruchamiamy interesujący nas arkusz kalkulacyjny (plik do pobrania pod artykułem).
- Zaznaczamy wszystkie komórki.
- Wybieramy z menu głównego Dane > Autofiltr (rys. 2.).
- Następnie zostanie uruchomione okno dialogowe z zapytaniem (Czy pierwszy wiersz ma zostać użyty jako główka kolumn?):
- Potwierdzamy przyciskiem Tak. (rys. 3.).
- Jeśli wybierzemy Nie, w filtrowaniu będą również dostępne nagłówki kolumn (rys. 4.).
- Najpierw wyszukujemy wszystkie ulice z dzielnicy Kalinowszczyzna (rys. 5.):
- Klikamy na strzałce po prawej stronie tytułu kolumny Dzielnica.
- Następnie z listy wyboru wybieramy tylko Kalinowszczyzna i zatwierdzamy przyciskiem OK.
- Kiedy za pomocą filtra zostaną wyświetlone wszystkie ulice mieszczące się na dzielnicy Kalinowszczyzna, przechodzimy do kolumny Ulica i klikamy na strzałkę po prawej stronie tytułu kolumny.
- Jako że interesują nas wszystkie numery ulicy Lwowska, najłatwiej będzie zastosować Filtr standardowy…. W pole tekstowe wprowadzamy nazwę ulicy Lwowska i zatwierdzamy przyciskiem OK (rys. 6).
- Prawidłowo wykonane filtrowanie zostało zaprezentowane na rysunku 7. Należało wyświetlić wszystkie numery istniejącej ulicy Lwowska w dzielnicy Kalinowszczyzna.
Rys. 2. Program Calc, pakiet LibreOffice filtrowanie danych (Autofiltr) - krok 1/5
Rys. 3. Program Calc, pakiet LibreOffice filtrowanie danych (Autofiltr) - krok 2/5
Rys. 4. Nagłówki dostępne w filtrowaniu, błędna konfiguracja AutoFiltr
Rys. 5. Program Calc, pakiet LibreOffice filtrowanie danych (Autofiltr) - krok 3/5
Rys. 6. Program Calc, pakiet LibreOffice filtrowanie danych (Autofiltr) - krok 4/5
Rys. 7. Program Calc, pakiet LibreOffice filtrowanie danych (Autofiltr) - krok 5/5
Jeśli chcemy ponownie zastosować Autofiltr należy zresetować wcześniejsze ustawienia, wybierając z menu głównego Dane > Więcej filtrów > Resetuj Filtr (rys. 8.).
Rys. 8. LibreOffice Calc resetowanie filtra
Istnieje również możliwość ukrycia Autofiltr, wybierając z menu głównego Dane > Więcej filtrów > Ukryj autofiltr (rys. 9.).
Rys. 9. LibreOffice Calc ukrywanie Autofiltr
Przykład 2. LibreOffice Calc Filtr standardowy:
- Uruchamiamy interesujący nas arkusz kalkulacyjny (plik do pobrania pod artykułem).
- Zaznaczamy wszystkie komórki, poza tytułami kolumn. Jeżeli zostaną zaznaczone również zostaną uwzględnione i przy wyświetlaniu wyników nie będą widoczne.
- Następnie wybieramy z menu głównego Dane > Więcej filtrów > Filtr standardowy… (rys. 10).
- W oknie dialogowym Filtr standardowy wybieramy z list rozwijanych (rys. 11.):
- Nazwa pola: Kolumna B.
- Warunek: =.
- Wartość: Kalinowszczyzna.
- Operator: I.
- Nazwa pola: Kolumna C.
- Warunek: Zaczyna się od.
- Wartość to jedyne pole, gdzie wprowadzamy sami nazwę ulicy Lwowska, gdyż interesują nas wszystkie numery.
- Wprowadzone dane zatwierdzamy przyciskiem OK.
- Prawidłowo wykonane filtrowanie zostało zaprezentowane na rysunku 12.
Rys. 10. Program Calc, pakiet LibreOffice filtrowanie kolumn (Filtr standardowy) - krok 1/3
Rys. 11. Program Calc, pakiet LibreOffice filtrowanie kolumn (Filtr standardowy) - krok 2/3
Uwaga:
Szerokość list rozwijanych w oknie dialogowym Filtr standardowy zależy od kolumny, od której zaczynamy zaznaczanie. Jeśli zaczniemy od kolumny A to listy rozwijane w polu Wartość będą małe, gdyż w kolumnie A jest tylko Lublin, który zajmuje mało miejsca. Jeśli zaczniemy zaznaczać od ostatniej kolumny to lista rozwijana będzie zajmowała tyle miejsca, ile potrzeba dla wszystkich nazw ulic.
Rys. 12. Program Calc, pakiet LibreOffice filtrowanie kolumn (Filtr standardowy) - krok 3/3
Przykład 3. LibreOffice Calc Filtr zaawansowany:
- Uruchamiamy interesujący nas arkusz kalkulacyjny - plik do pobrania pod artykułem (rys. 13.).
- Arkusz kalkulacyjny zawiera pięć wierszy pustych na samym początku. Dzięki takiemu podejściu informacje wyszukiwane będą zawsze widoczne, gdyż będziemy potrzebowali kilka komórek, w które będziemy wprowadzać szukany tekst.
- Jesteśmy zainteresowani wyszukaniem wszystkich ulic w dzielnicy Kalinowszczyzna (rys. 14.).
- W komórce C3 wprowadzamy nazwę kolumny, po której kolumnie będziemy wyszukiwać np. Dzielnica.
- W komórce C4 podajemy tekst, który nas interesuje np. Kalinowszczyzna.
- Zaznaczamy wszystkie interesujące nas komórki włącznie z tytułami kolumn. Następnie z menu głównego wybieramy Dane > Więcej filtrów > Filtr zaawansowany… (rys. 15).
- Po uruchomieniu okna Zaawansowany filtr zaznaczamy interesujące nas komórki (C3, C4), kiedy puścimy przycisk muszy automatycznie zostaną dodane do pola tekstowego w oknie Zaawansowany filtr (rys. 16.).
- Wprowadzone dane zatwierdzamy przyciskiem OK.
- Wynik filtrowania został zaprezentowany na rysunku 17, zawiera wszystkie ulice z dzielnicy Kalinowszczyzna.
Rys. 13. Program Calc, pakiet LibreOffice filtr zaawansowany - krok 1/5
Rys. 14. Program Calc, pakiet LibreOffice filtr zaawansowany - krok 2/5
Rys. 15. Program Calc, pakiet LibreOffice filtr zaawansowany - krok 3/5
Rys. 16. Program Calc, pakiet LibreOffice filtr zaawansowany - krok 4/5
Rys. 17. Program Calc, pakiet LibreOffice filtr zaawansowany - krok 5/5
Przykłady zaprezentowane w artykule znajdziemy w pliku filtrowanie-libreoffice-calc-kurs.zip.