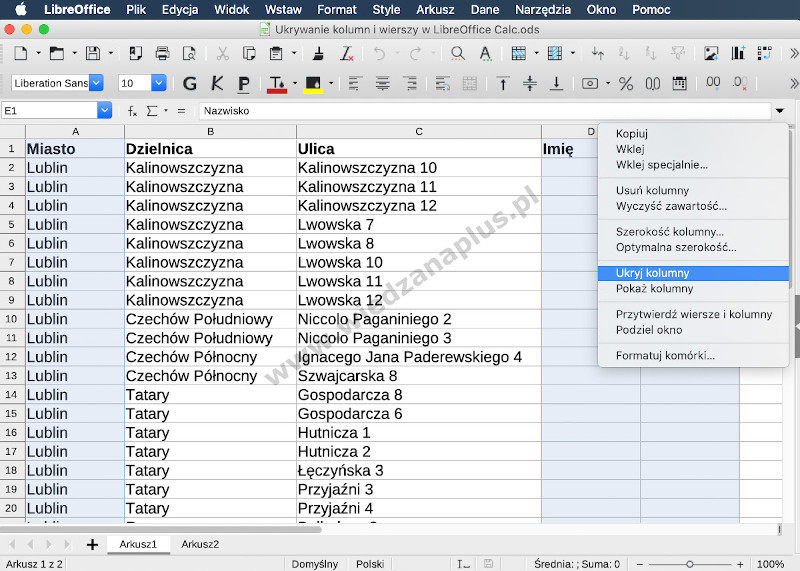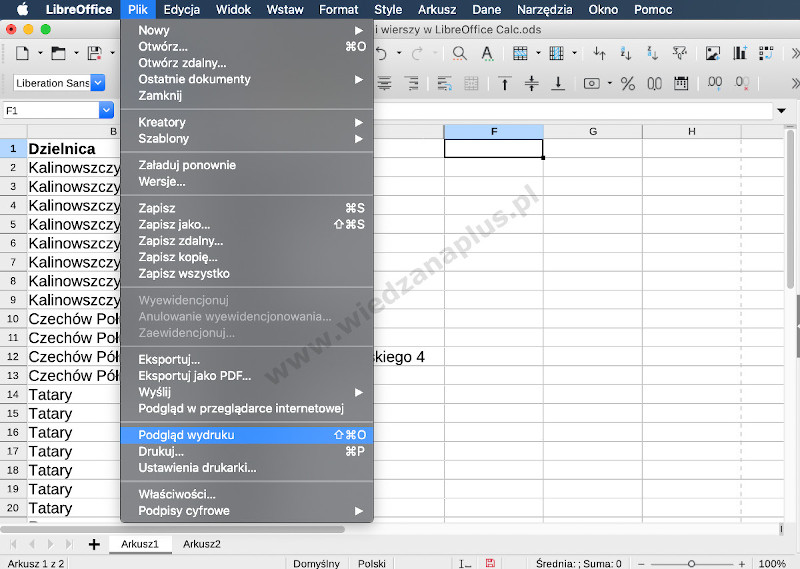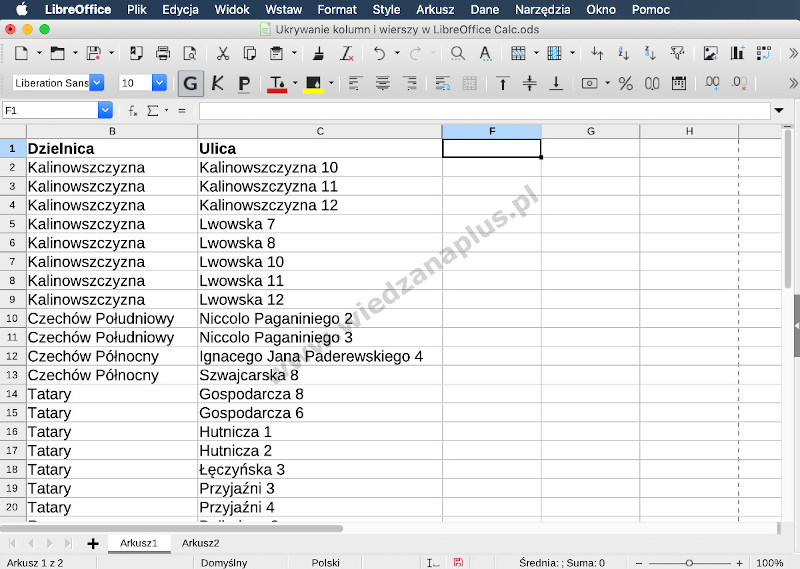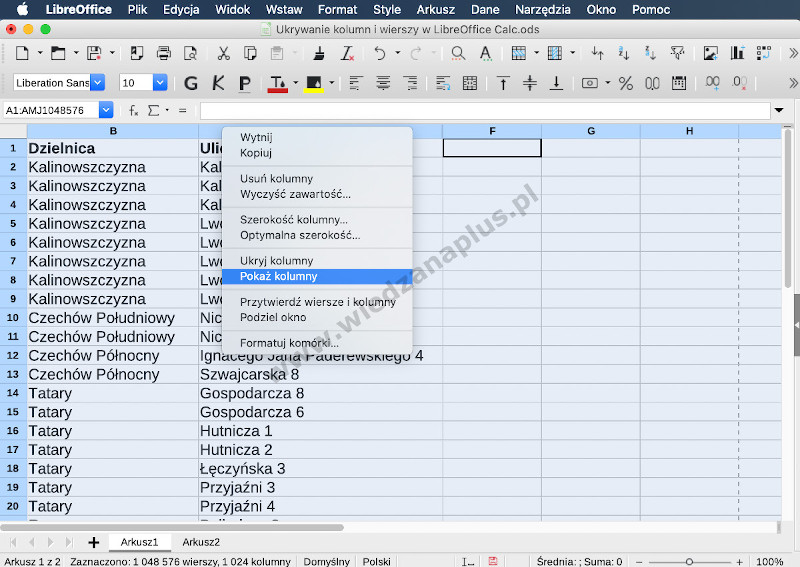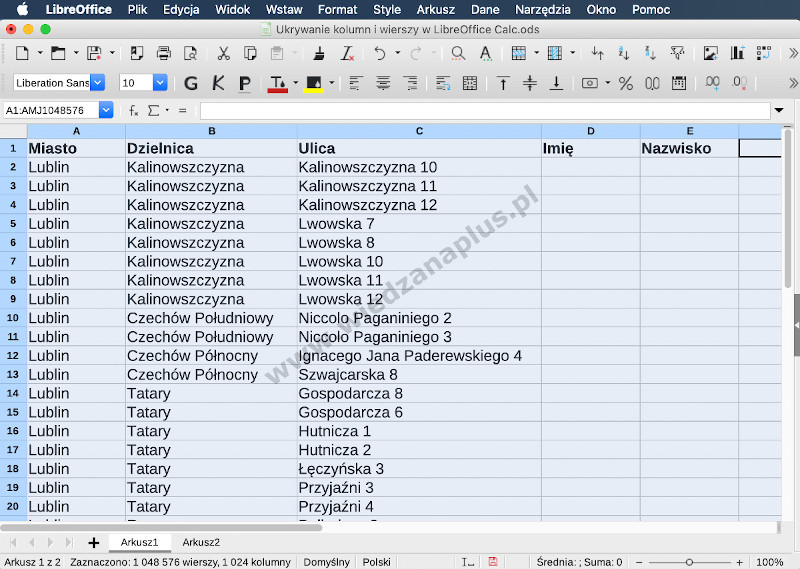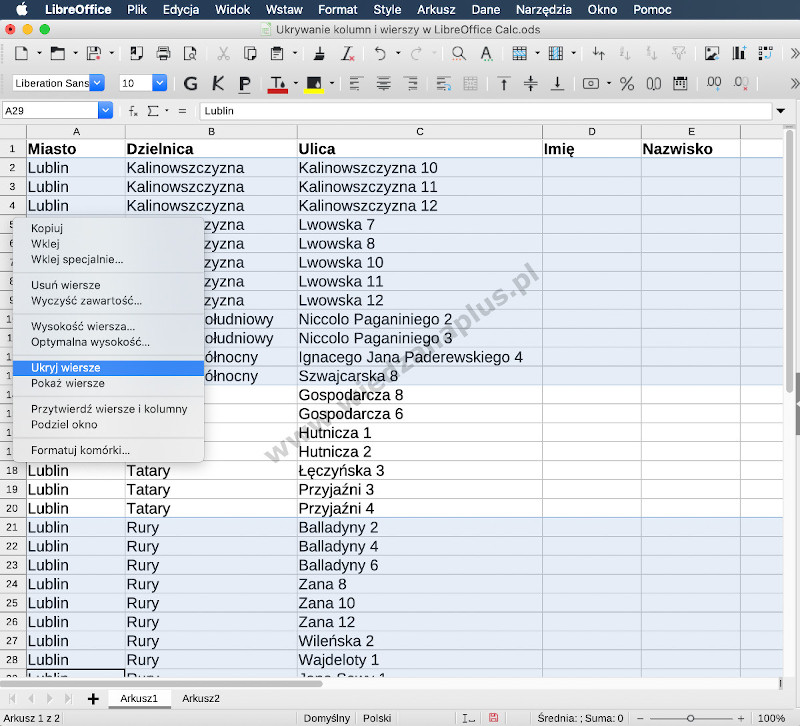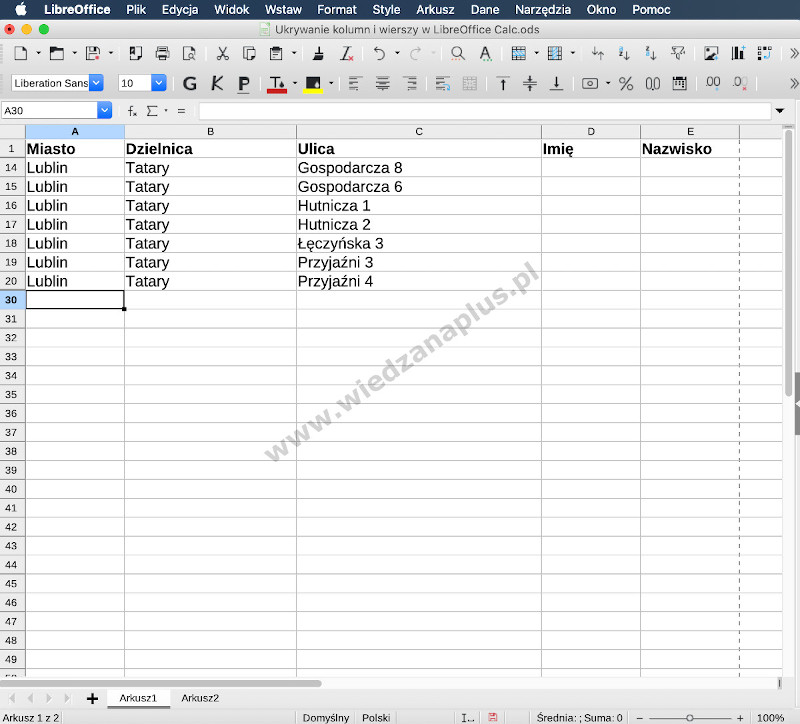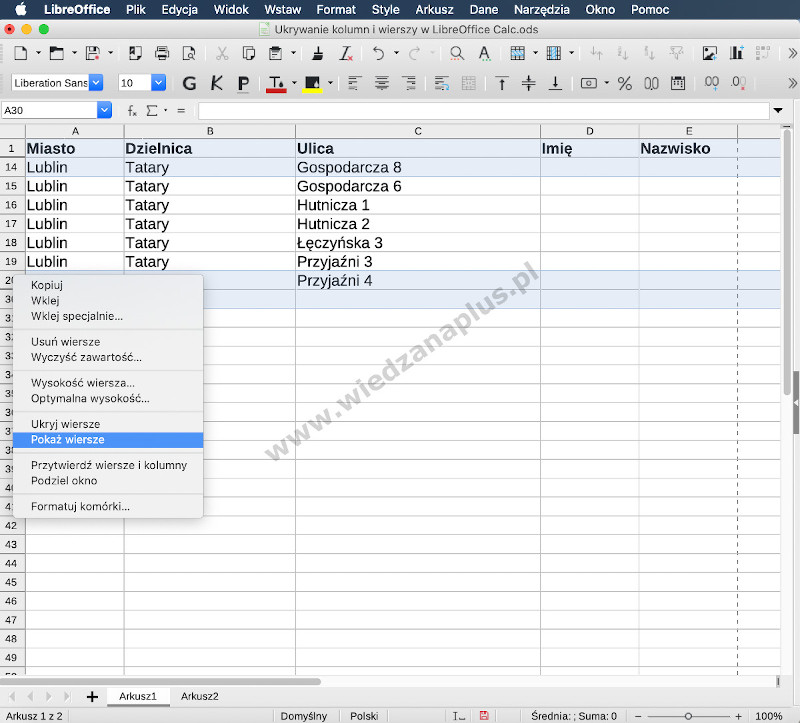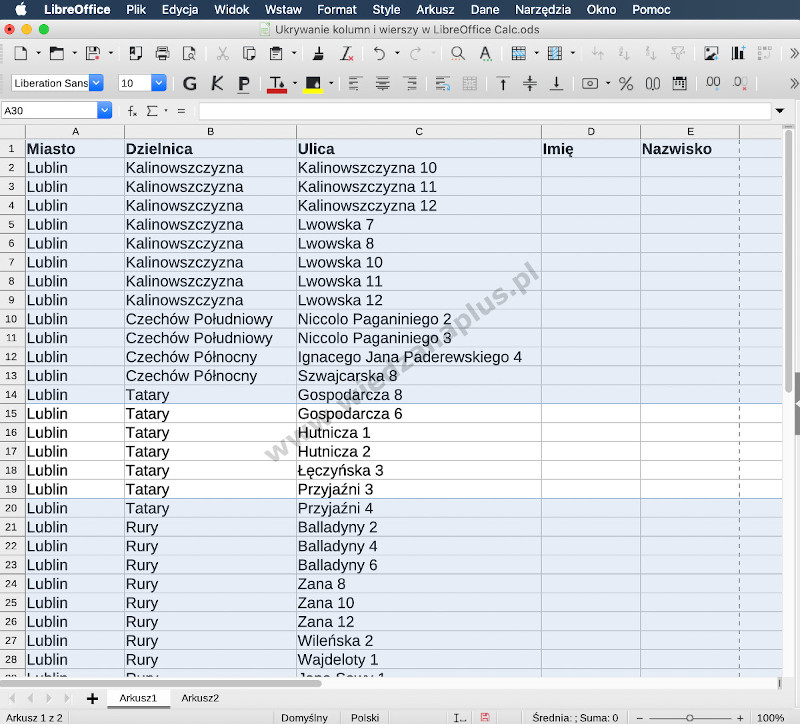Ukrycie wybranych kolumn i wierszy jest dobrym rozwiązaniem w sytuacji, kiedy nie chcemy zaśmiecać tabeli dodatkowymi danymi. Istotnymi dla naszych formuł, jednak niepotrzebnymi przy wydruku, podglądu tabeli.
Ukrywanie kolumn LibreOffice Calc kurs
- Przykład zawiera pięć kolumn, nas interesują tylko kolumny Dzielnica, Ulica.
- Kolumny Miasto, Imię, Nazwisko musimy ukryć.
- Najpierw naciskamy przycisk (Command - macOS, Ctrl - Windows), następnie wybieramy kolumny A, D i E. Na nazwie kolumny z menu kontekstowego wybieramy Ukryj kolumny (rys. 1.).
- Jeśli chcemy się upewnić, czy kolumny przy wydruku nie będą brane pod uwagę, należy z menu głównego programu LibreOffice Calc wybrać Plik > Podgląd wydruku (rys. 2.).
- Prawidłowo wykonany przykład został zaprezentowany na rysunku 3.
Rys. 1. Program Calc, pakiet LibreOffice ukrywanie kolumn, krok 1/3
Rys. 2. Program Calc, pakiet LibreOffice ukrywanie kolumn, krok 2/3
Rys. 3. Program Calc, pakiet LibreOffice ukrywanie kolumn, krok 3/3
Jak odkryć wszystkie ukryte kolumny LibreOffice Calc kurs
- Jeśli chcemy pokazać ukryte kolumny musimy zaznaczyć kolumny z zakresu ukrytych, czyli jeśli ukryliśmy kolumny D, E to zaznaczamy C i F. Jednak, jeśli ukryliśmy kolumnę A, C i F musimy zaznaczyć całą tabelę, w innym przypadku kolumna A będzie niewidoczna.
- Zaznaczamy całą tabelę (Command + A – macOS, Ctrl + A – Windows), ustawiamy kursor na nazwie dowolnej kolumny np. B, z menu kontekstowego wybieramy Pokaż kolumny (rys. 4.).
- Prawidłowo wykonany przykład został zaprezentowany na rysunku 5.
Rys. 4. Odkrywanie kolumn LibreOffice, krok 1/2
Rys. 5. Odkrywanie kolumn LibreOffice, krok 2/2
Ukrywanie wierszy LibreOffice Calc kurs
- Przykład zawiera 29 wierszy w tym nagłówki kolumn, planujemy ukryć wszystkie wiersze, pozna dzielnicą Tatary.
- Zaznaczamy myszką wiersz drugi, następnie przytrzymując przycisk Shift klikamy myszką na wiersz 13. Tym sposobem zaznaczymy wiersze od 2 do 13 (rys. 6.).
- Naciskamy przycisk (Command – macOS, Ctrl – Windows), na klawiaturze i klikamy myszką na wiersz 21, następnie naciskamy przycisk Shift i klikamy myszką na wiersz 29.
- Wszystkie wiersze, które chcemy ukryć już są zaznaczone, znacznik myszki umieszczamy nad numerami wierszy, z menu kontekstowego wybieramy Ukryj wiersze (rys. 7.).
- Prawidłowo wykonany przykład został zaprezentowany na rysunku 8, pominięte numery wierszy w tabeli są ukryte.
Rys. 6. Program Calc, pakiet LibreOffice ukrywanie wierszy, krok 1/2
Rys. 7. Program Calc, pakiet LibreOffice ukrywanie wierszy, krok 2/2
Jak odkryć wszystkie ukryte wiersze LibreOffice Calc kurs
- Jeśli chcemy pokazać ukryte wiersze musimy zaznaczyć wiersze z zakresu ukrytych.
- Zaznaczamy wiersze od 1 do 14, następnie od 20 do 30. Kursor umieszczamy nad numerem dowolnego wiersza, następnie z menu kontekstowego wybieramy Pokaż wiersze (rys. 8.).
- Prawidłowo wykonany przykład został zaprezentowany na rysunku 9.
Rys. 8. Odkrywanie wierszy LibreOffice Calc, krok 1/2
Rys. 9. Odkrywanie wierszy LibreOffice Calc, krok 2/2
Przykłady opisane w artykule możemy przećwiczyć na prostej bazie danych znajdującej się w pliku ukrywanie-kolumn-wierszy-libreoffice-calc-kurs.zip.