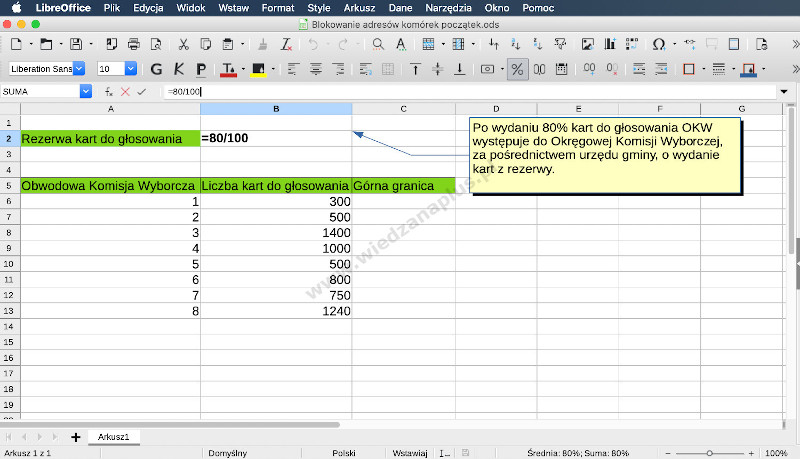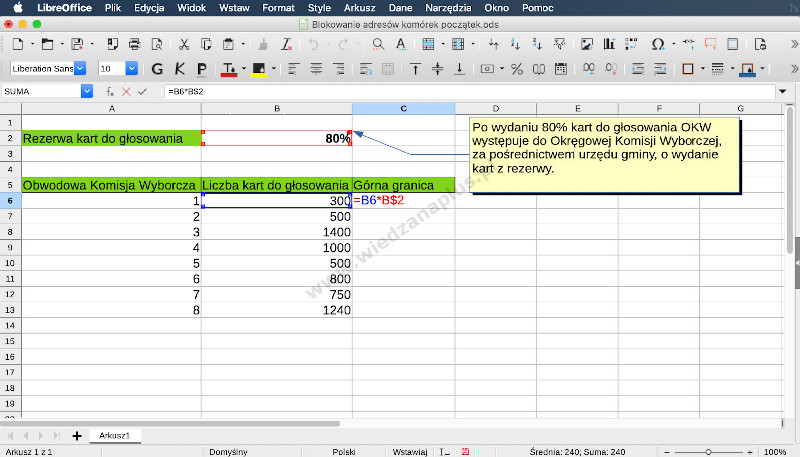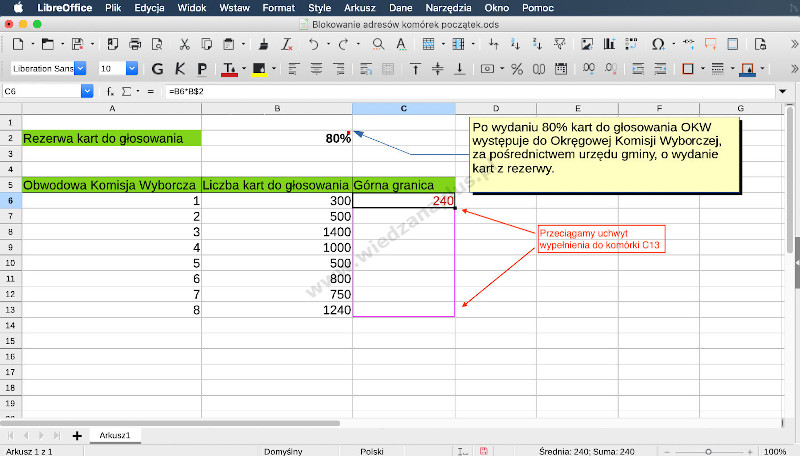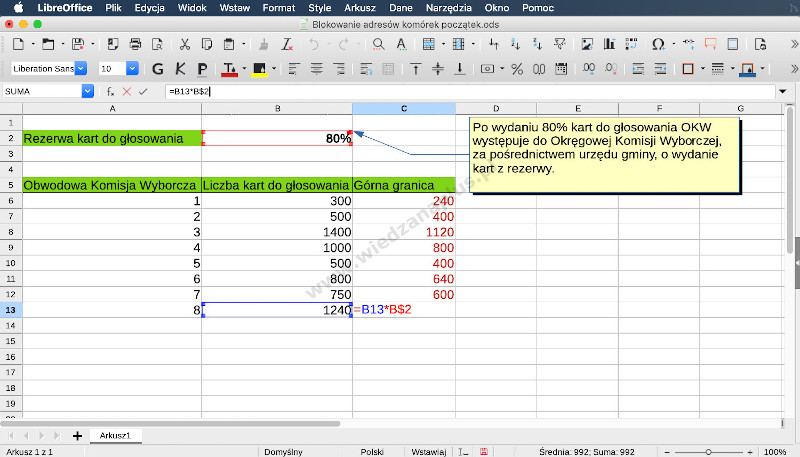Blokowanie adresów komórek stosujemy w sytuacjach, kiedy pojedyncza wartość powtarza się w wielu formułach np. kursy walut, podatek VAT. Do blokowania adresu komórki w formule służy znak dolara $.
Co to jest adres komórki?
Adres komórki składa się z liter alfabetu reprezentującej kolumnę i cyfry reprezentującej wiersz (np. AF1 – kolumna AF, wiersz pierwszy).
Poprawny adres komórki w arkuszu kalkulacyjnym, LibreOffice Calc kurs
- $D1 – tylko kolumna D została zablokowana;
- $D$1 – kolumna D i wiersz 1 został zablokowany;
- D$1 – tylko wiersz 1 został zablokowany;
- D1 – kolumna D i wiersz 1 nie zostały zablokowane.
Szybkie blokowanie adresów komórek jest możliwe za pomocą przycisku F4.
- $A$1 – jedno kliknięcie przycisku F4;
- A$1 – drugie kliknięcie przycisku F4;
- $A1 – trzecie kliknięcie przycisku F4;
- A1 – czwarte kliknięcie przycisku F4.
Przykład 1. Blokowanie adresów komórki, formuła LibreOffice Calc kurs
- Zaczynamy pracę od pobrania pliku zip, udostępnionego na końcu artykułu - po rozpakowaniu uruchamiamy plik Blokowanie adresów komórek początek.ods.
- Sprawdzamy, czy w komórce B2 znajduje się formuła
=80/100 (rys. 1.). - Następnie w komórce C6 wprowadzamy formułę
=B6*B$2 (rys. 2.). - Po wprowadzeniu formuły kopiujemy ją poprzez przeciągnięcie uchwytu wypełnienia do komórki C13 (rys. 3.).
- Prawidłowo wykonany przykład został zaprezentowany na rysunku 4.
Rys. 1. Blokowanie adresów komórek formuła LibreOffice Calc kurs, krok 1/4
Rys. 2. Blokowanie adresów komórek formuła LibreOffice Calc kurs, krok 2/4
Rys. 3. Blokowanie adresów komórek formuła LibreOffice Calc kurs, krok 3/4
Rys. 4. Blokowanie adresów komórek formuła LibreOffice Calc kurs, krok 4/4
Jeśli przeanalizujemy przykład zaobserwujemy, że pierwsza wartość formuły umieszczanej w kolumnie C od wiersza 6 do 13 zawsze się zmienia i dotyczy tego samego wiersza, w której znajduje się formuła. Druga wartość formuły zawsze dotyczy adresu komórki B2 (rys. 2., rys. 4.).
Przykład opisany w artykule możemy przećwiczyć na plikach udostępnionych specjalnie dla artykułu w pliku blokowanie-adresow-komorek-libreoffice-calc-kurs.zip.