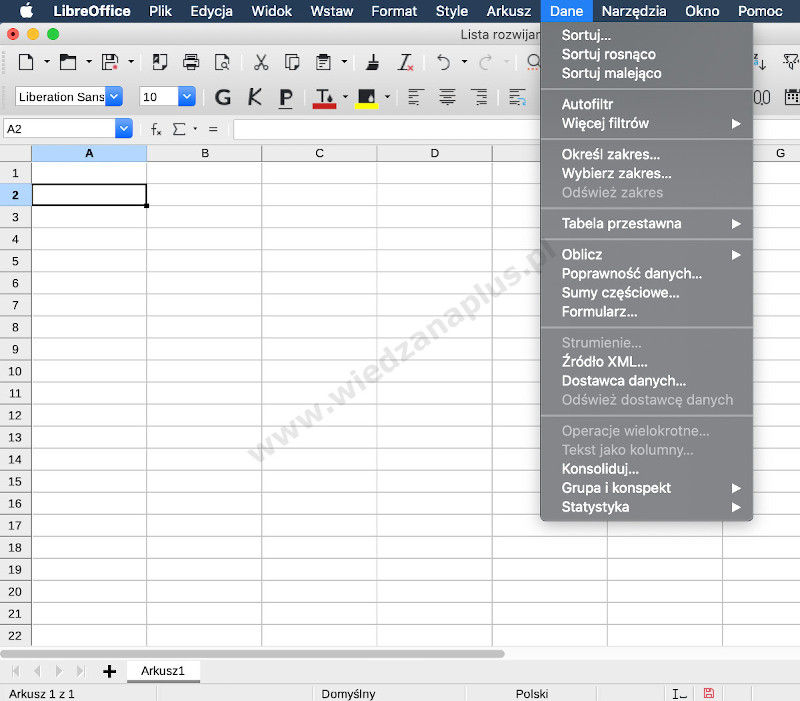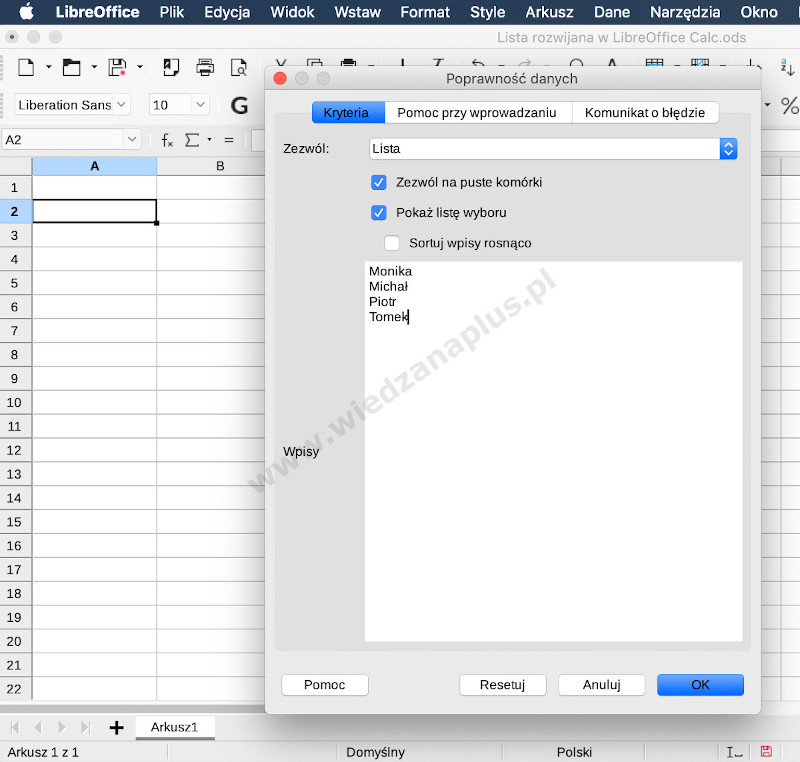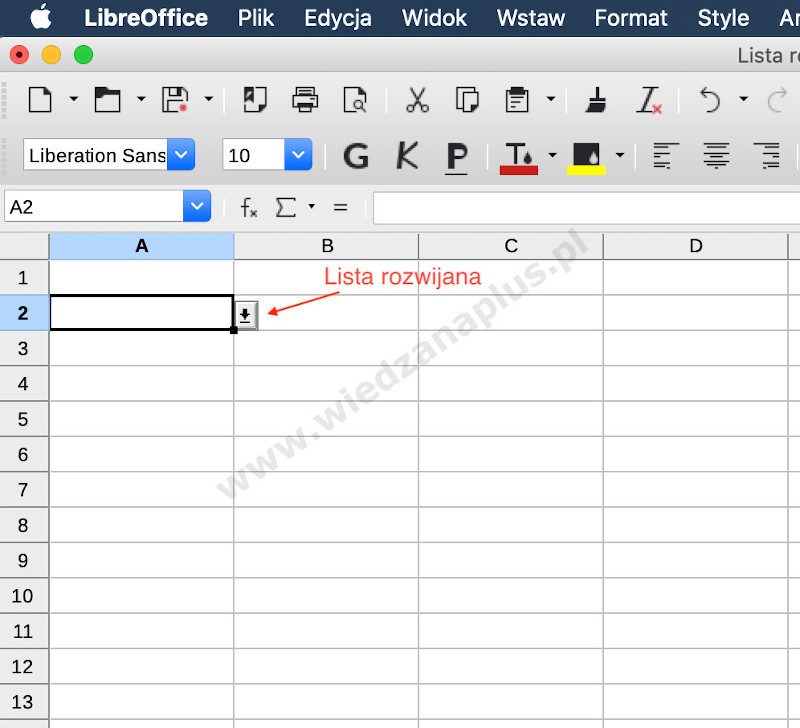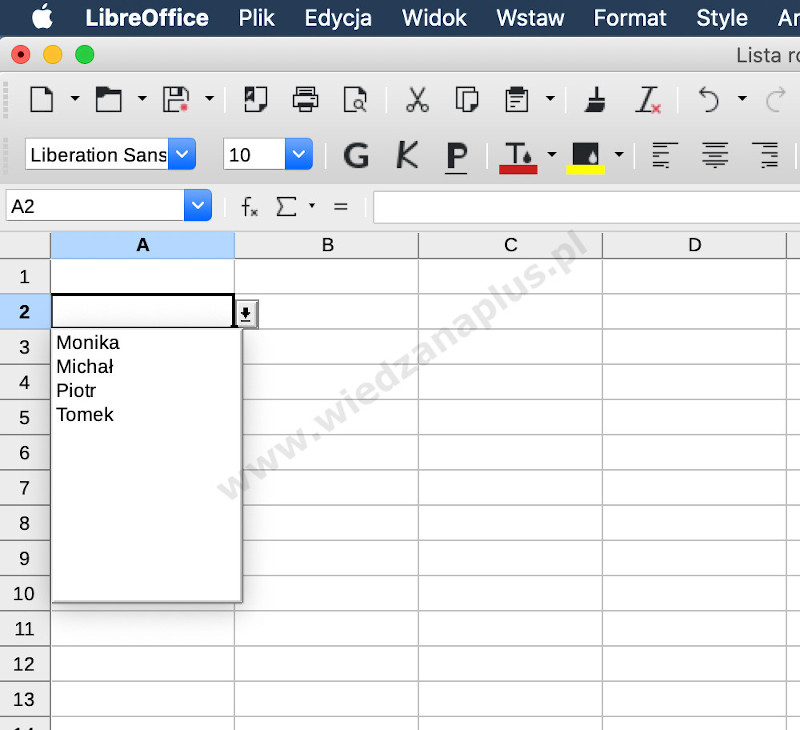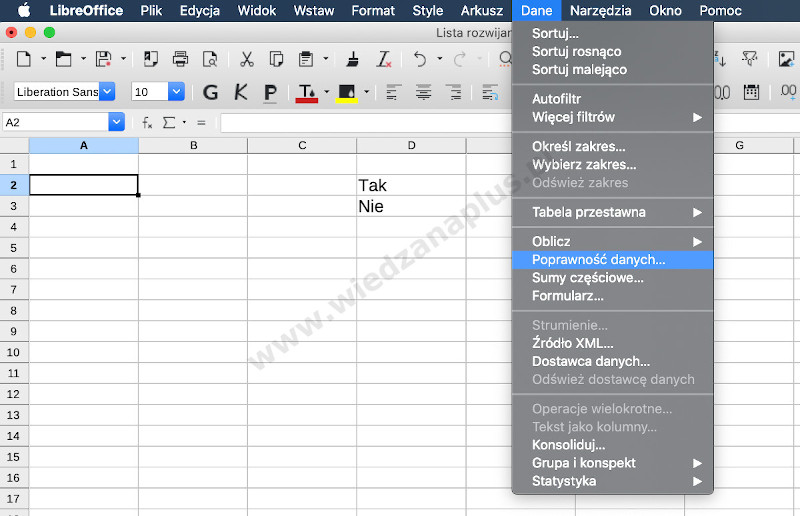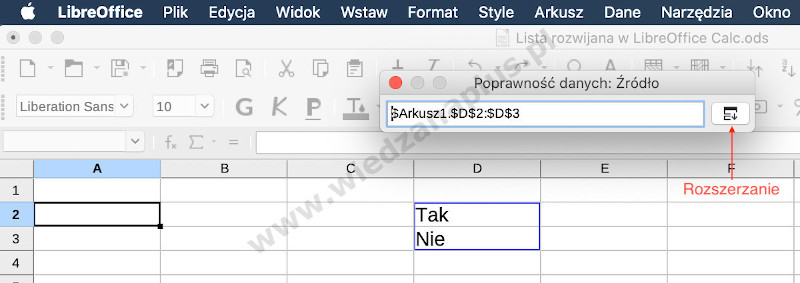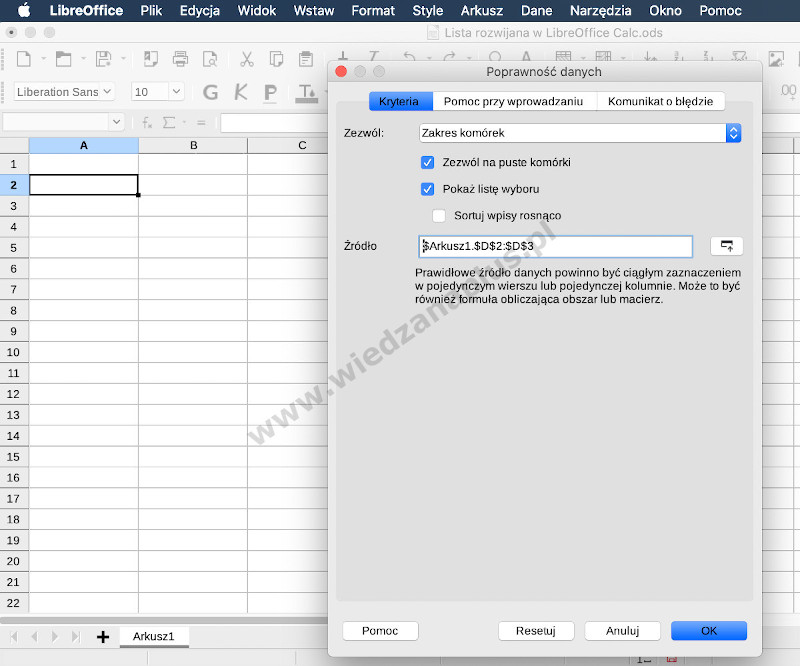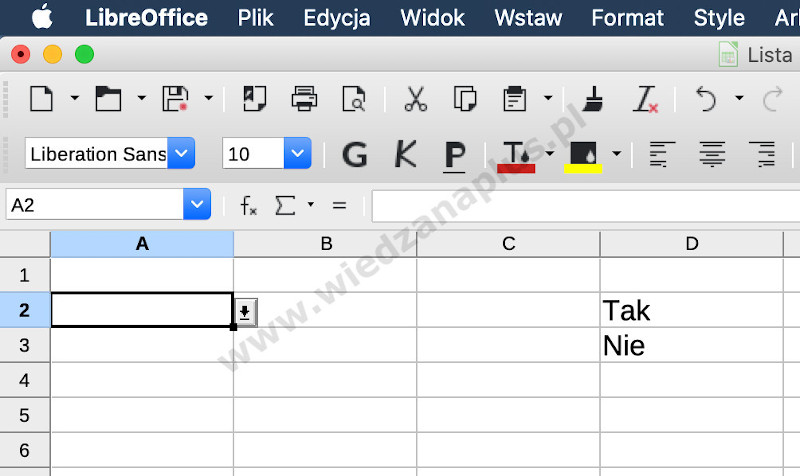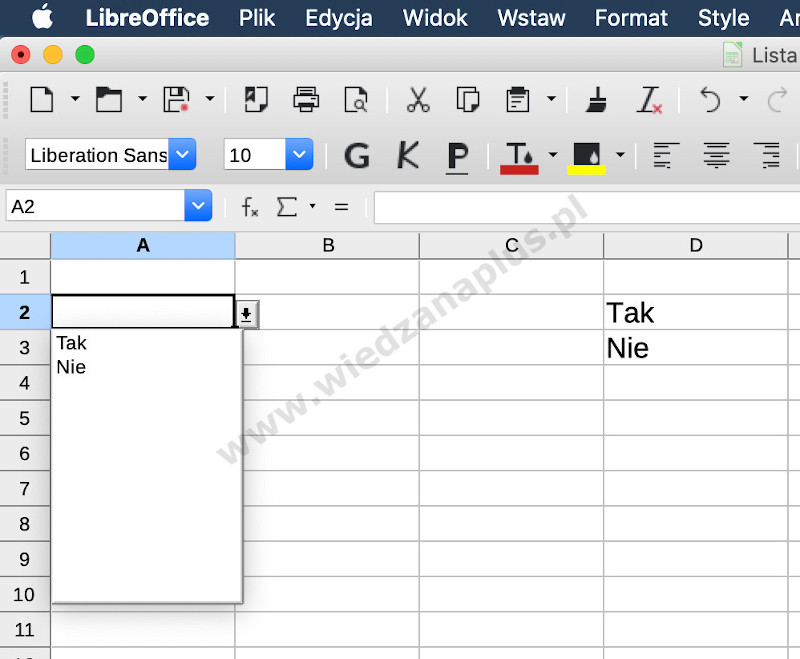Zaprezentowane zostaną dwie techniki tworzenia list rozwijanych. Pierwsza umożliwia wprowadzenie wartości listy rozwijanej w oknie Poprawność danych. Druga umożliwia pobranie wartości do listy rozwijanej z komórek programu Calc.
Przykład 1. Lista rozwijana LibreOffice Calc kurs
- W arkuszu kalkulacyjnym zaznaczamy komórkę A2. Następnie z menu głównego wybieramy Dane > Poprawność danych… (rys. 1.).
- W otwartym oknie Poprawność danych, karta Kryteria z listy rozwijanej Zezwól wybieramy Lista.
- Pola, które powinny być zawsze zaznaczone to: Zezwól na puste komórki, Pokaż listę wyboru.
- W polu Wpisy podajemy słowa, które mają być dostępne na liście rozwijanej w komórce A2.
- Wprowadzone zmiany zatwierdzamy przyciskiem OK (rys. 2.).
- Przy aktywnej komórce, jeśli dodano prawidłowo listę rozwijaną pojawi się mały prostokąt ze strzałką skierowaną w dół (rys. 3.). Klikamy na nią i wybieramy interesującą nas wartość z listy rozwijanej (rys. 4.).
Rys. 1. Lista rozwijana Calc, krok 1/4
Rys. 2. Lista rozwijana Calc, krok 2/4
Rys. 3. Lista rozwijana Calc, krok 3/4
Rys. 4. Lista rozwijana Calc, krok 4/4
Przykład 2. Lista wyboru LibreOffice Calc, pobiera dane z komórek
- W arkuszu kalkulacyjnym zaznaczamy komórkę D2 i wprowadzamy słowo Tak, następnie zaznaczamy komórkę D3 i wprowadzamy słowo Nie.
- Kiedy mamy już przygotowaną listę rozwijaną w komórkach D2 i D3, zaznaczamy komórkę A2.
- Z menu głównego wybieramy Dane > Poprawność danych… (rys. 5.).
- W otwartym oknie Poprawność danych, karta Kryteria z listy rozwijanej Zezwól wybieramy Zakres komórek.
- Pola, które powinny być zawsze zaznaczone to: Zezwól na puste komórki, Pokaż listę wyboru.
- W polu Źródło możemy wpisać ręcznie komórki, które nas interesują. Jednak możemy również kliknąć na przycisk Pomniejsz, po prawej stronie pola tekstowego (rys. 6.).
- Następnie wybieramy interesujące nas komórki D2, D3.
- W oknie Poprawność danych: Źródło pojawi się formuła reprezentująca wybrane przez nas komórki D2, D3 (rys. 7.).
- Wracamy do okna Poprawność danych przyciskiem Rozszerzanie.
- W oknie Poprawność danych sprawdzamy wprowadzone dane, następnie zatwierdzamy przyciskiem OK (rys. 8.).
- Przy aktywnej komórce A2, jeśli dodano prawidłowo listę rozwijaną, pojawi się mały prostokąt ze strzałką skierowaną w dół (rys. 9.). Klikamy na nią i wybieramy interesującą nas wartość z listy rozwijanej (rys. 10.).
Rys. 5. Tworzenie lista rozwijana libreoffice Calc, krok 1/6
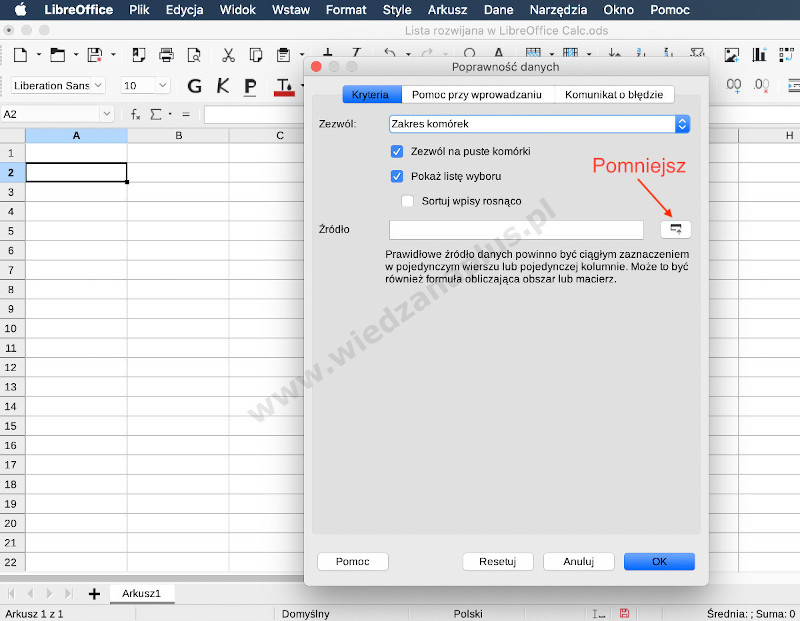 Rys. 6. Tworzenie lista rozwijana libreoffice Calc, krok 2/6
Rys. 6. Tworzenie lista rozwijana libreoffice Calc, krok 2/6
Rys. 7. Tworzenie lista rozwijana libreoffice Calc, krok 3/6
Rys. 8. Tworzenie lista rozwijana libreoffice Calc, krok 4/6
Rys. 9. Tworzenie lista rozwijana libreoffice Calc, krok 5/6
Rys. 10. Tworzenie lista rozwijana libreoffice Calc, krok 6/6
Jeśli chcemy zmienić wartości na liście rozwijanej w przykładzie 2, wystarczy tylko zmienić tekst w komórce D2 lub D3. Lista rozwijana pobierze automatycznie nowe wartości.
Przykłady zostały zrealizowane na wersji LibreOffice 6.4.3.2.