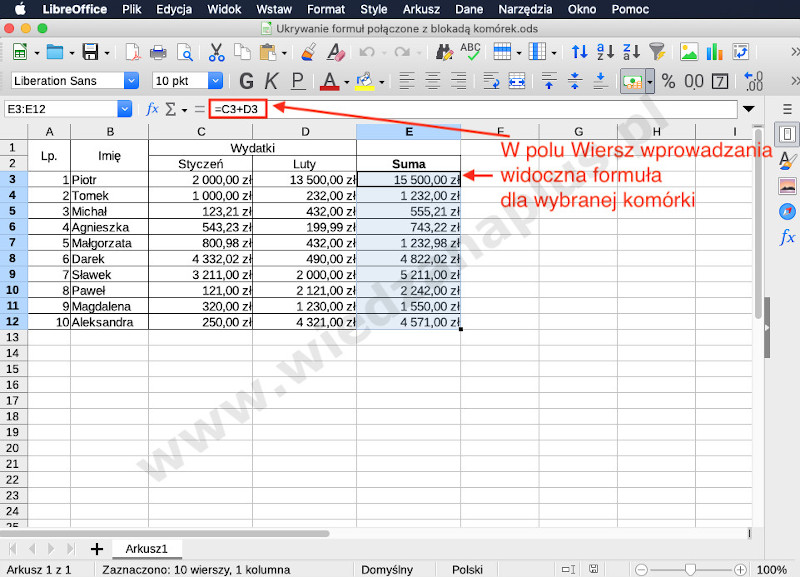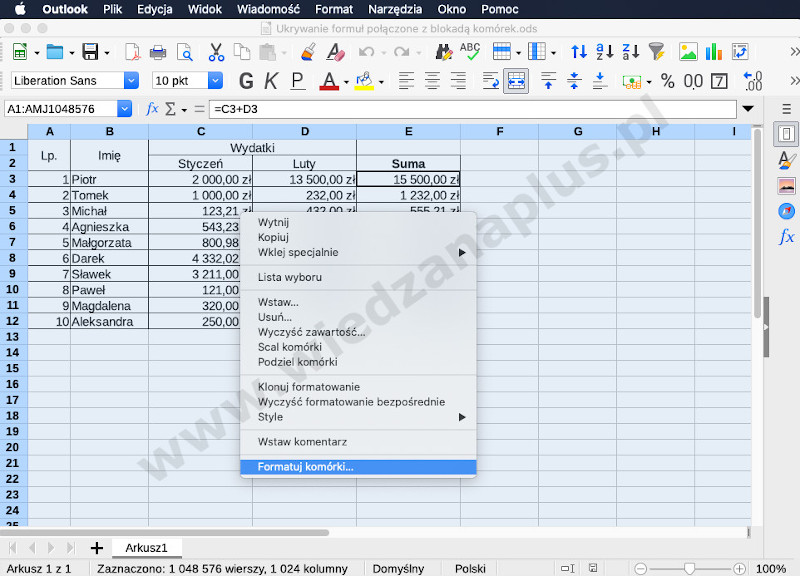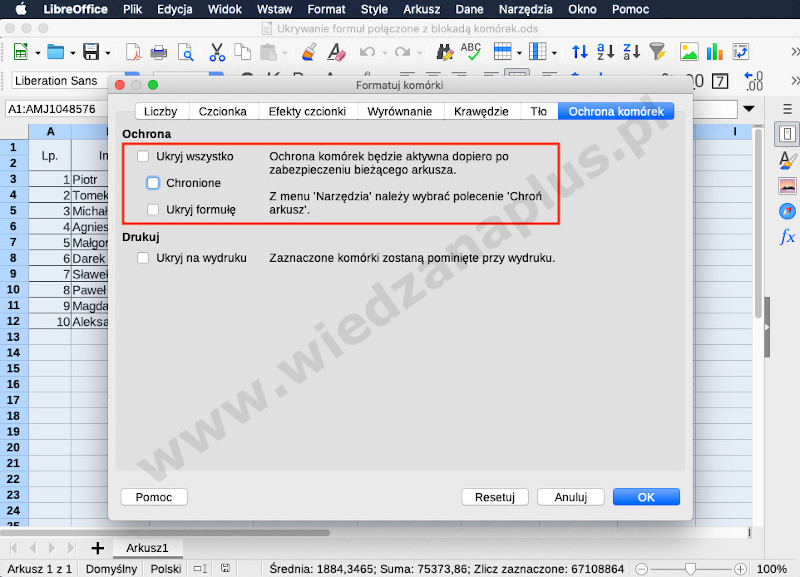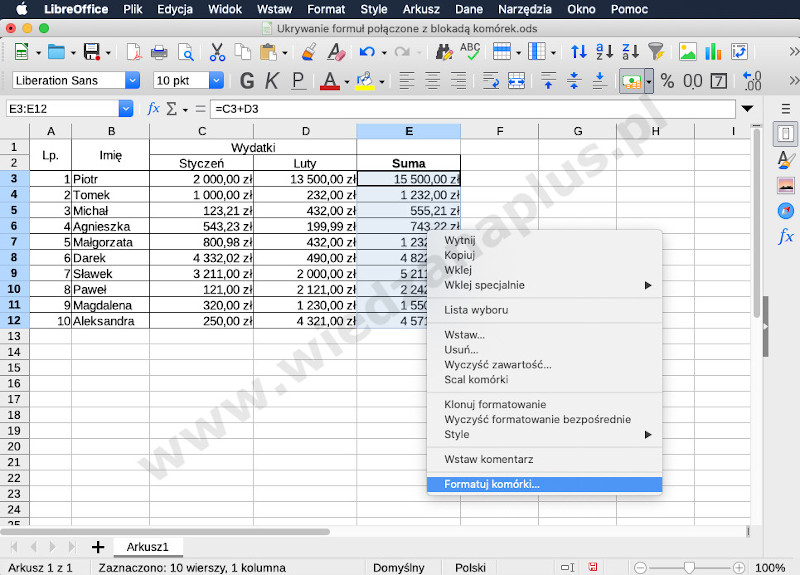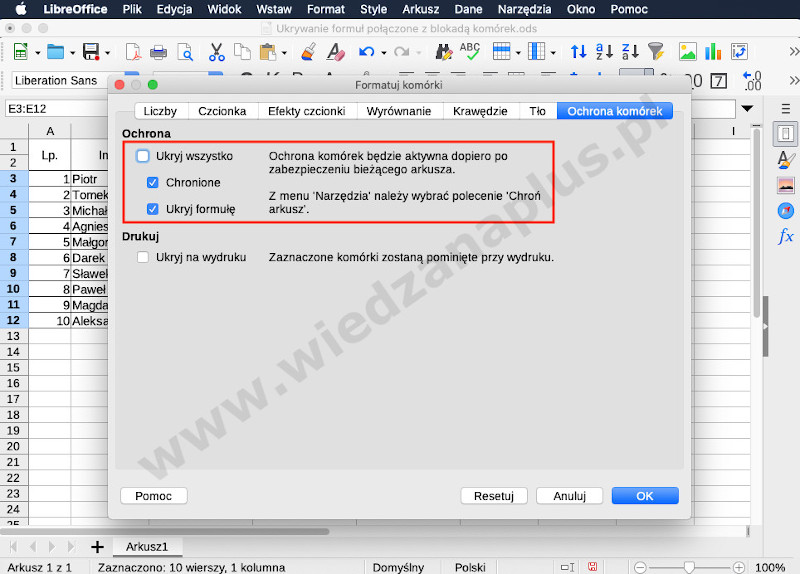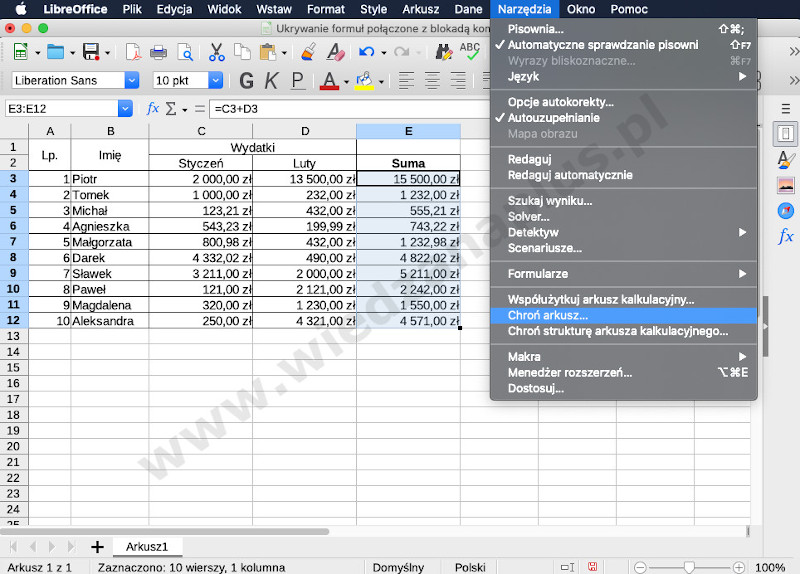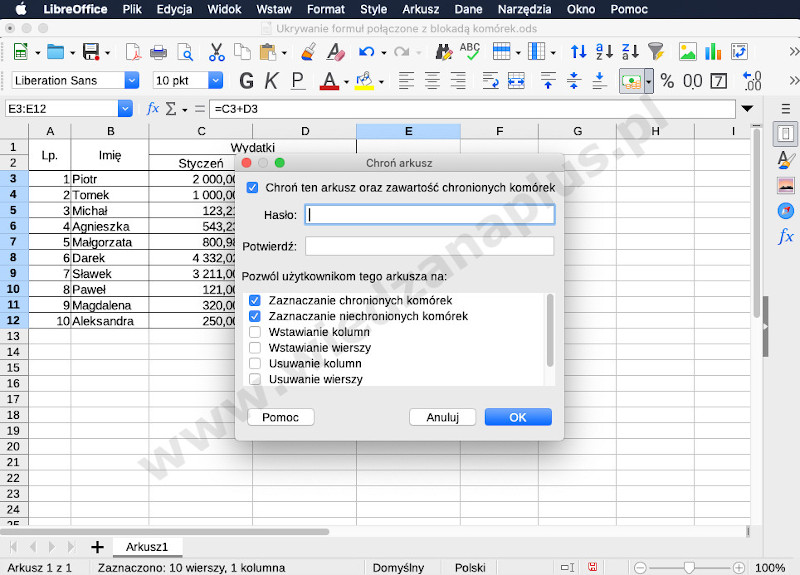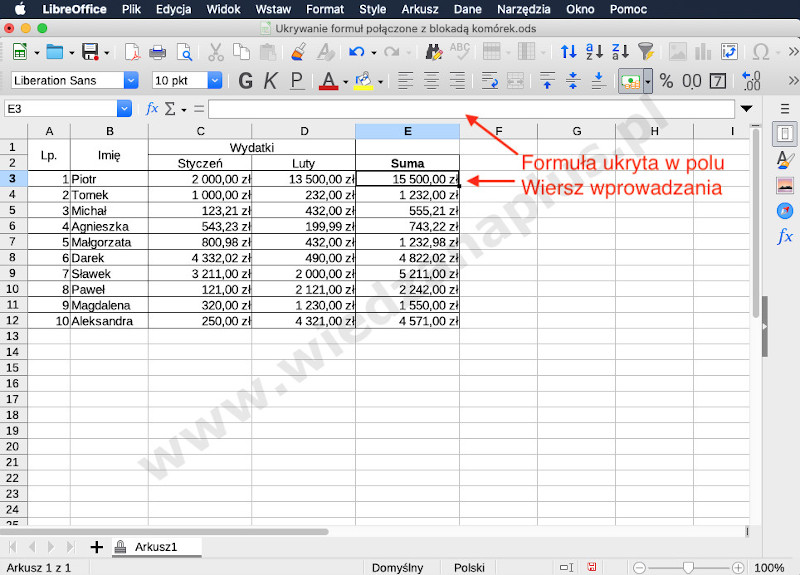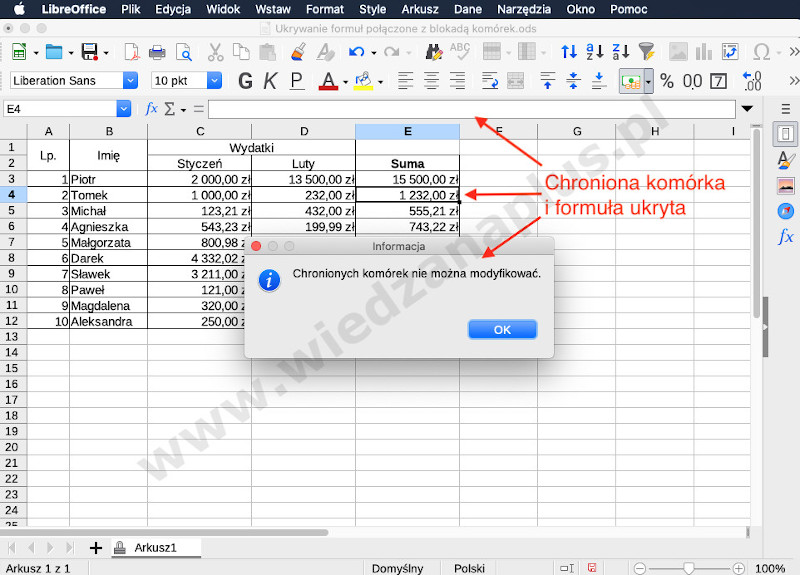Ukrywanie formuł w programie Calc należy łączyć, kiedy jest to tylko możliwe z ochroną komórek. Komórki niezabezpieczone są wrażliwe na przypadkowe usunięcie formuły lub ich modyfikację. Przypadkowa modyfikacja formuł jest bardzo niebezpieczna, gdyż o błędnym działaniu formuły możemy dowiedzieć się, kiedy już od dłuższego czasu opieraliśmy naszą pracę na jej wynikach.
Ukrywanie formuł połączone z blokadą komórek
- Przykładowy arkusz kalkulacyjny, na którym będziemy pracować znajdziemy w pliku ukrywanie-formul-libreoffice-calc-kurs.zip (rys. 1.).
- Arkusz kalkulacyjny zawiera formuły w kolumnie E.
- Pierwszą czynnością jaką wykonamy będzie zdjęcie blokady z wszystkich komórek.
- Zaznaczamy całą zawartość arkusza kalkulacyjnego (macOS – Command + A, Windows – Ctrl + A).
- Następnie z menu kontekstowego wybieramy Formatuj komórki… (rys. 2.).
- W oknie Formatuj komórki przechodzimy do karty Ochrona komórek, w sekcji Ochrona odznaczamy Chronione (rys. 3.). Takie podejście umożliwi nam modyfikację wszystkich komórek po zablokowaniu formularza.
- Zmiany zatwierdzamy przyciskiem OK.
- Następnie zaznaczamy komórki zawierające formuły i wybieramy z menu kontekstowego Formatuj komórki… (rys. 4.).
- W oknie Formatuj komórki przechodzimy do karty Ochrona komórek.
- W sekcji Ochrona zaznaczamy Chronione i Ukryj formułę (rys. 5.).
- Zmiany zatwierdzamy przyciskiem OK.
- Ostatnią czynność jaką musimy wykonać jest włączenie ochrony arkusza.
- Z menu głównego wybieramy Narzędzia > Chroń arkusz... (rys. 6.).
- Wprowadzamy ochronę arkusza bez hasła, wystarczy kliknąć przycisk OK (rys. 7.).
Rys. 1. Pakiet LibreOffice – ukrywanie formuł Calc, krok 1/9
Rys. 2. Pakiet LibreOffice – blokowanie komórek Calc, krok 2/9
Rys. 3. Pakiet LibreOffice – blokowanie komórek Calc, krok 3/9
Rys. 4. Blokowanie komórek LibreOffice Calc, krok 4/9
Rys. 5. Pakiet LibreOffice - Ukrywanie formuł Calc, krok 5/9
Rys. 6. Ukrywanie formuł LibreOffice Calc, krok 6/9
Rys. 7. Ukrywanie formuł LibreOffice Calc, krok 7/9
Kiedy ochrona arkusza zostanie włączona i zaznaczymy komórkę z formułą - zobaczymy, że formuła nie będzie widoczna i nie będziemy mogli wprowadzić do komórki żadnych danych (rys. 8., rys. 9.). Jednak, kiedy przejdziemy do komórki, która nie zawierała formuły to będziemy mogli wprowadzić dowolną wartość.
Rys. 8. Ukrywanie formuł LibreOffice Calc, krok 8/9
Rys. 9. Ukrywanie formuł LibreOffice Calc, krok 9/9
Przykład zaprezentowany w artykule znajdziemy w pliku ukrywanie-formul-libreoffice-calc-kurs.zip, został zrealizowany na wersji LibreOffice 7.1.1.2.