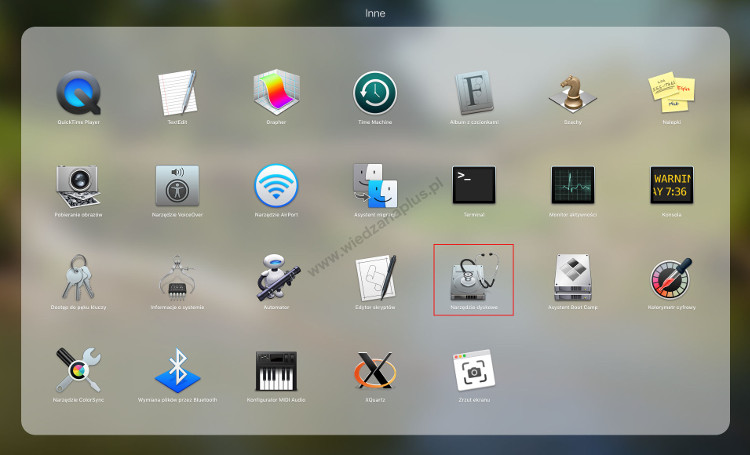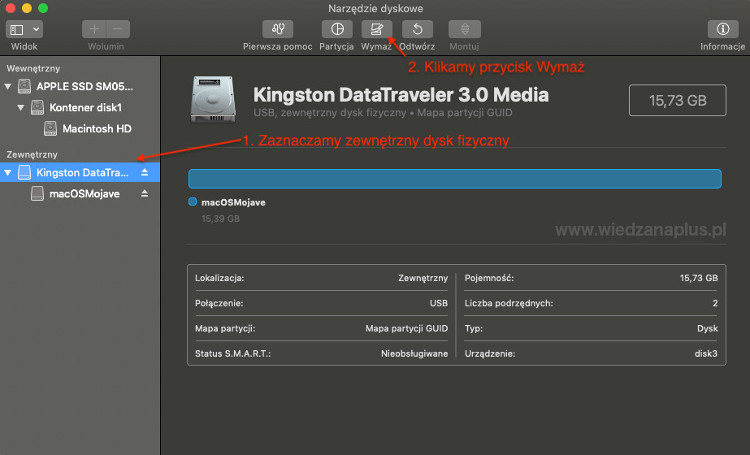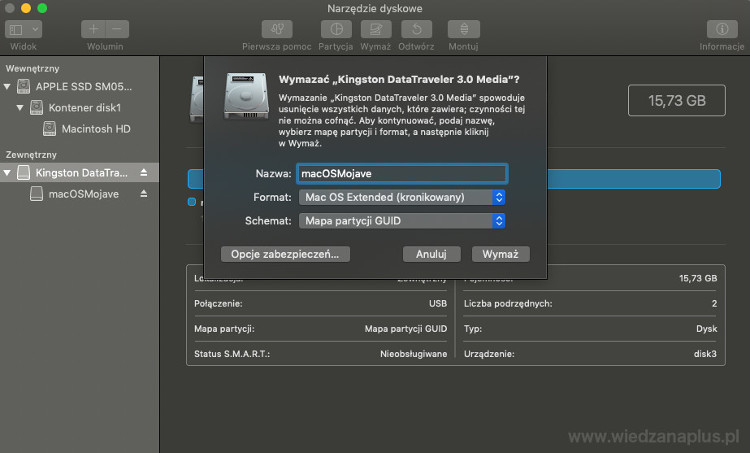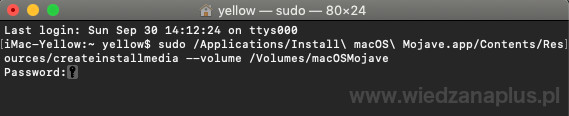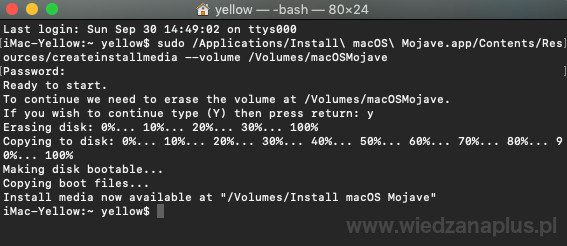System macOS Mojave należy pobrać przez Mac App Store – jedyne miejsce, które daje nam 100% pewności pobrania plików bez wirusa.
Rys. 1. Uruchomienie Narzędzia dyskowego – macOS Mojave
Po pobraniu systemu operacyjnego należy przygotować pamięć USB, uruchamiamy Narzędzie dyskowe i formatujemy PenDrive (rys. 1.). Po lewej stronie wybieramy zewnętrzny dysk fizyczny i w górnej części okna wybieramy przycisk Wymaż (rys. 2.). Jeśli nie jest widoczne interesujące nas urządzenie to należy w menu programu Narzędzie dyskowe, wybrać Widok > Pokaż wszystkie urządzenia.
Rys. 2. Narzędzie dyskowe – macOS Mojave
W nowym oknie podajemy nazwę partycji macOSMojave, format Mac OS Extended (kronikowany), Schemat Mapa partycji GUID - po wprowadzeniu wszystkich danych wybieramy przycisk Wymaż (rys. 3.).
Rys. 3. Formatowanie pamięci USB – macOS Mojave
Następną czynnością jest przegranie systemu operacyjnego macOS Mojave na pamięć USB. Wykonujemy wspomnianą czynność za pomocą polecenia przedstawionego na listingu 1. Polecenie wprowadzamy w terminalu (rys. 4.). Tworzenie nośnika instalacyjnego trwa bardzo długo, należy uzbroić się w cierpliwość (rys. 5.).
Listing 1. Tworzenie nośnika instalacyjnego macOS Mojave
sudo /Applications/Install\ macOS\ Mojave.app/Contents/Resources/createinstallmedia --volume /Volumes/macOSMojave
Rys. 4. Tworzenie nośnika instalacyjnego macOS Mojave – terminal krok 1/2
Rys. 5. Tworzenie nośnika instalacyjnego macOS Mojave – terminal krok 2/2
Po przygotowaniu pamięci USB z instalatorem systemu macOS Mojave ponownie uruchamiamy komputer (bootowalny pendrive macOS Mojave). Podczas uruchomiania komputera należy przytrzymać klawisz Alt.
Czasami przytrzymanie klawisza Alt nie zadziała, w takiej sytuacji należy podłączyć zwykłą klawiaturę Windows na USB i spróbować ponownie.
Jeśli chcemy, aby po instalacji system był nowy (czysta instalacja macOS Mojave), należy przed zainstalowaniem ponownie systemu macOS Mojave, wymazać dysk za pomocą programu Narzędzie dyskowe.