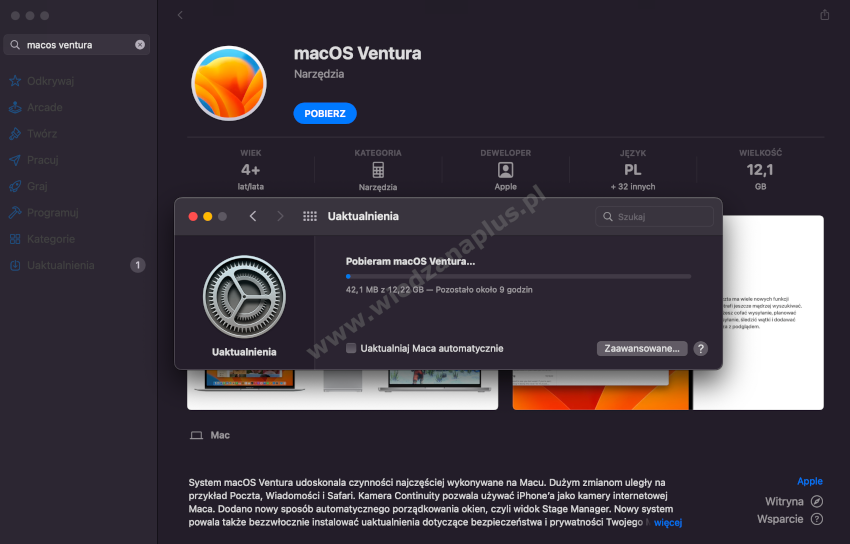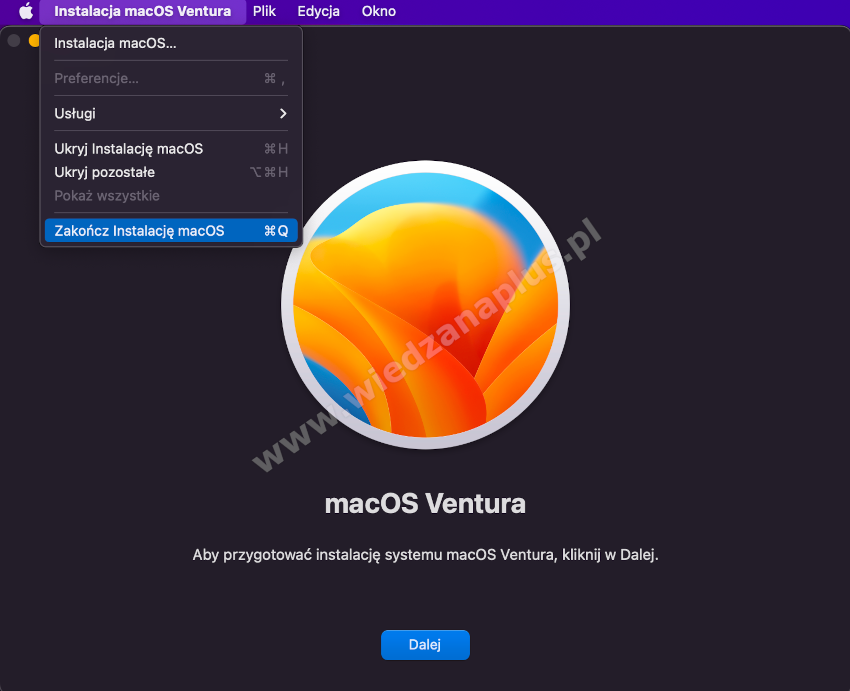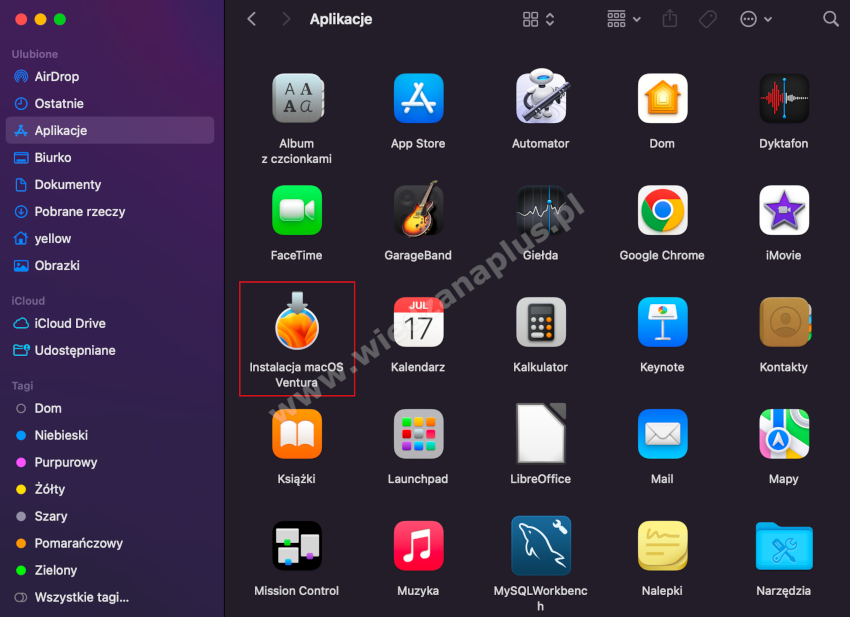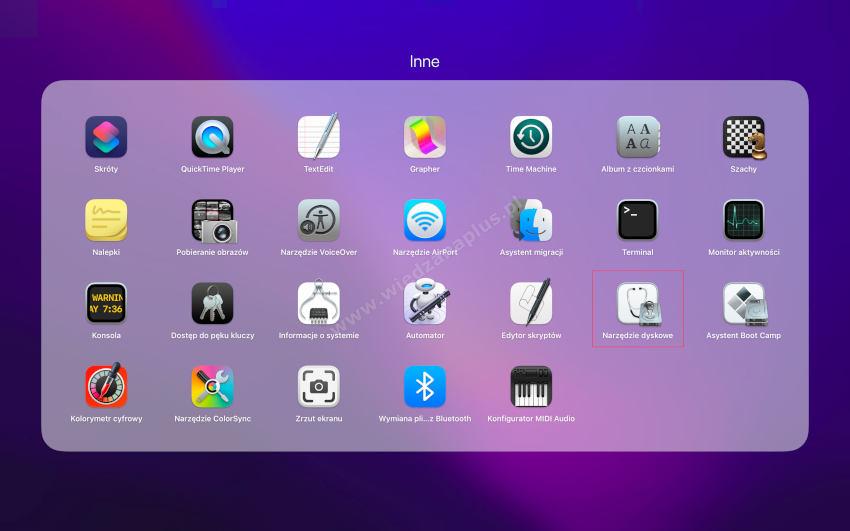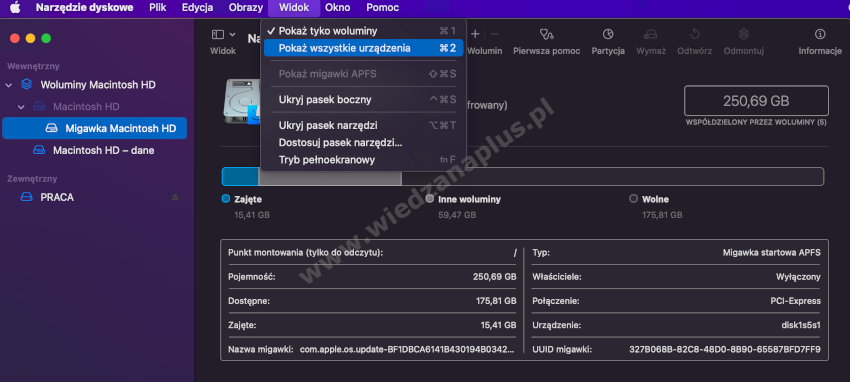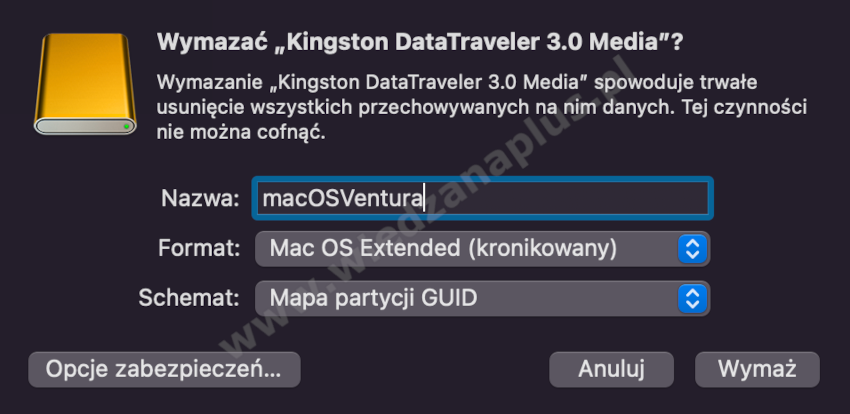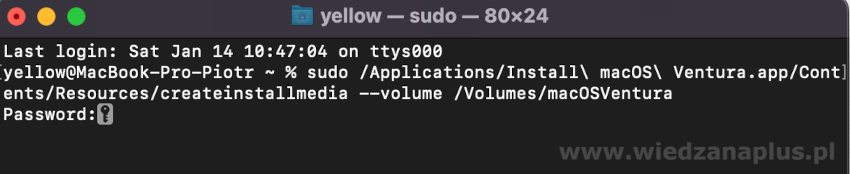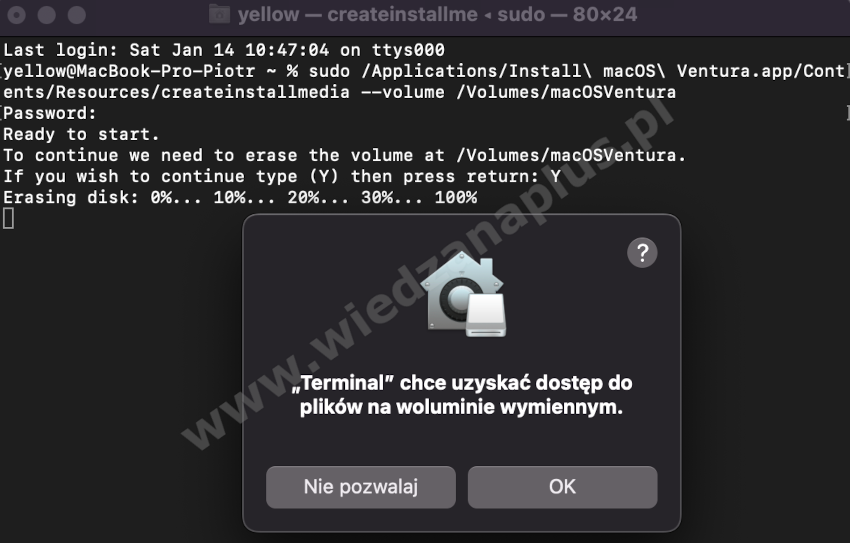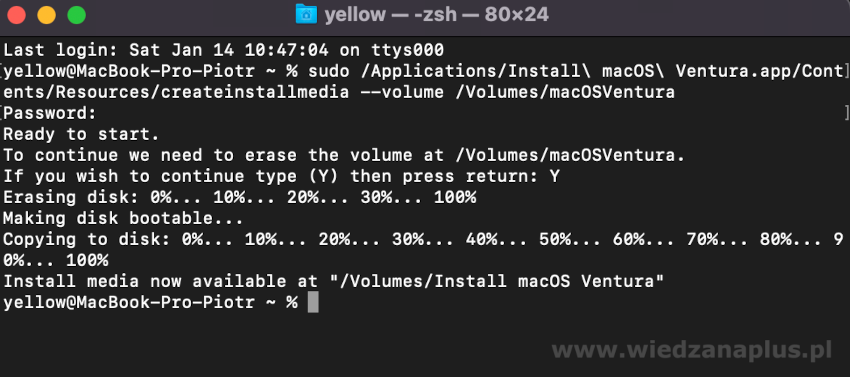System macOS Ventura należy pobrać przez App Store – jedyne miejsce, które daje nam 100% pewności pobrania plików bez wirusa (rys. 1.).
Rys. 1. Pobieranie systemu macOS Ventura przez App Store
Kiedy system zostanie pobrany uruchomi się okno instalacji systemu macOS Ventura, które należy zamknąć skrótem Cmd+Q (rys. 2.). Plik pobrany znajdziemy w katalogu Aplikacje (rys. 3.).
Rys. 2. Okno instalacji systemu macOS Ventura
Rys. 3. Plik instalacyjny w katalogu Aplikacje na macOS
Po pobraniu systemu operacyjnego należy przygotować pamięć USB, uruchamiamy Narzędzie dyskowe i formatujemy PenDrive (rys. 4.). Po lewej stronie wybieramy zewnętrzny dysk fizyczny i w górnej części okna wybieramy przycisk Wymaż (rys. 5.). Jeśli nie jest widoczne interesujące nas urządzenie to należy w menu programu Narzędzie dyskowe, wybrać Widok > Pokaż wszystkie urządzenia (rys. 6.).
Rys. 4. Uruchomienie Narzędzia dyskowego – podstawy macOS
Rys. 5. Narzędzie dyskowe – podstawy macOS
Rys. 6. Narzędzie dyskowe, Pokaż wszystkie urządzenia – podstawy macOS
W nowym oknie podajemy nazwę partycji macOSVentura, format Mac OS Extended (kronikowany), Schemat Mapa partycji GUID – po wprowadzeniu wszystkich danych wybieramy przycisk Wymaż (rys. 7.).
Rys. 7. Formatowanie pamięci USB – podstawy macOS
Następną czynnością jest przegranie systemu operacyjnego macOS Ventura na pamięć USB. Wykonujemy wspomnianą czynność za pomocą polecenia przedstawionego na listingu 1.
Listing 1. Tworzenie nośnika instalacyjnego macOS Ventura
sudo /Applications/Install\ macOS\ Ventura.app/Contents/Resources/createinstallmedia --volume /Volumes/macOSVentura
Polecenie wprowadzamy w terminalu (rys. 8.). Tworzenie nośnika instalacyjnego trwa bardzo długo, należy uzbroić się w cierpliwość (rys. 9., rys. 10.).
Rys. 8. Tworzenie nośnika instalacyjnego macOS Ventura - terminal krok 1/3
Rys. 9. Tworzenie nośnika instalacyjnego macOS Ventura - terminal krok 2/3
Rys. 10. Tworzenie nośnika instalacyjnego macOS Ventura - terminal krok 3/3
Po przygotowaniu pamięci USB z instalatorem systemu macOS Ventura ponownie uruchamiamy komputer (bootowalny pendrive macOS Ventura). Podczas uruchamiania komputera należy przytrzymać klawisz Alt (lub Option).
Czasami przytrzymanie klawisza Alt (lub Option) nie zadziała, w takiej sytuacji należy podłączyć zwykłą klawiaturę Windows na USB i spróbować ponownie.
Jeśli chcemy, aby po instalacji system był nowy (czysta instalacja macOS Ventura), należy przed zainstalowaniem ponownie systemu macOS Ventura wybrać z menu Asystent odzyskiwania > Wymaż Maca…, lub wymazać dysk za pomocą programu Narzędzie dyskowe.