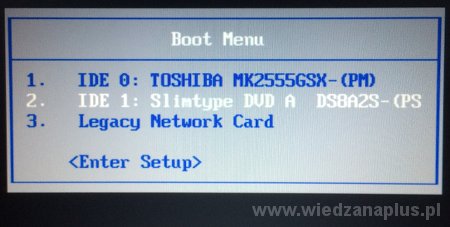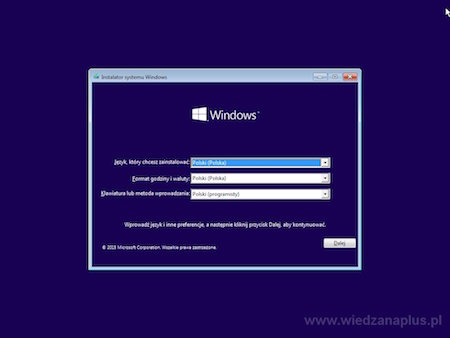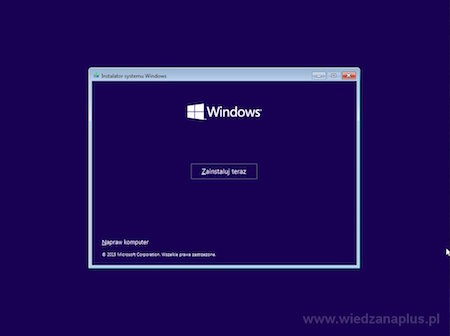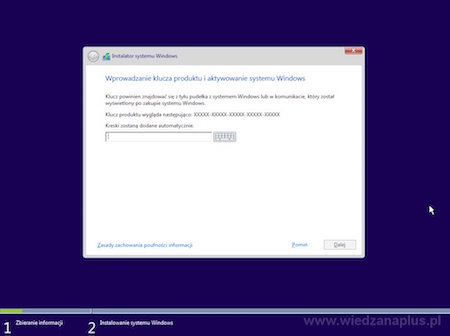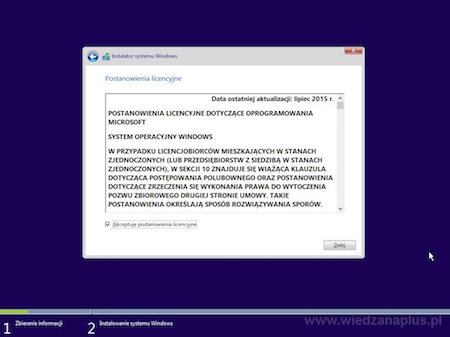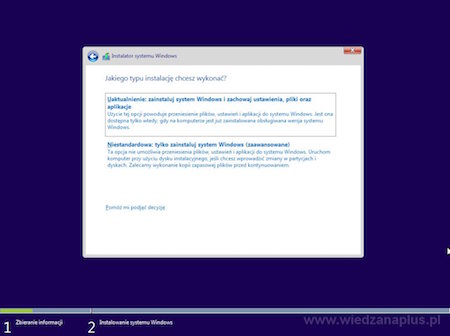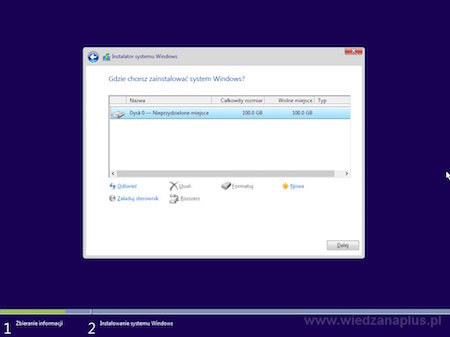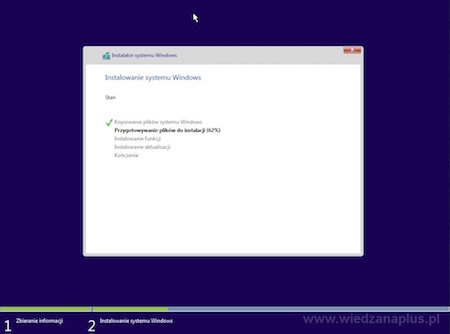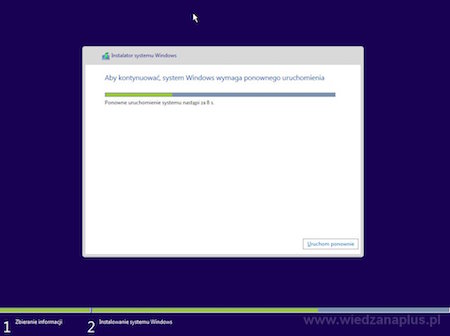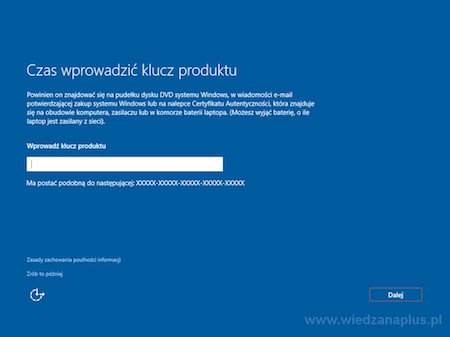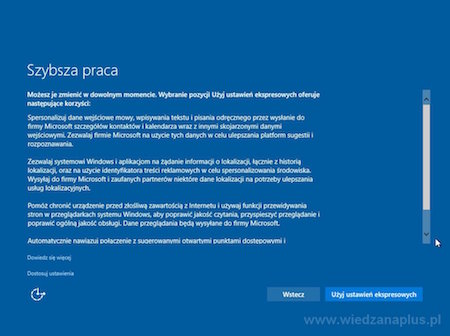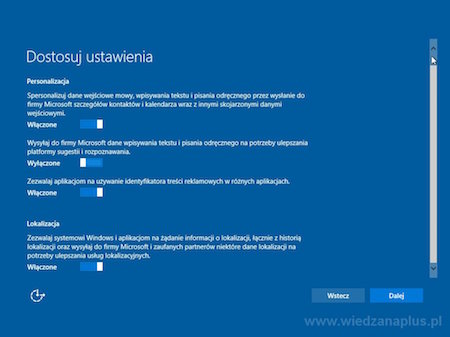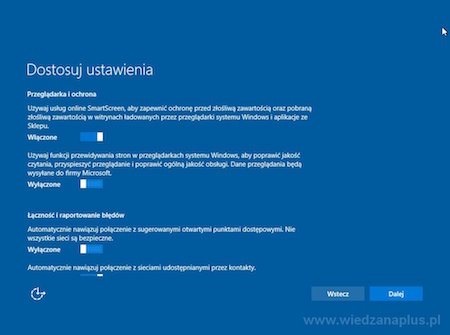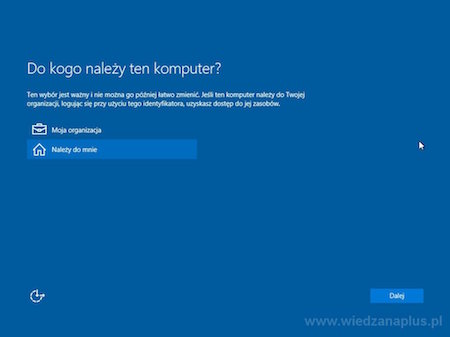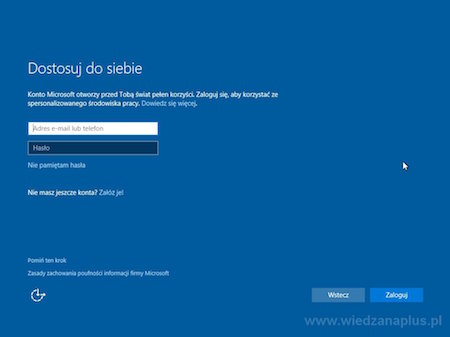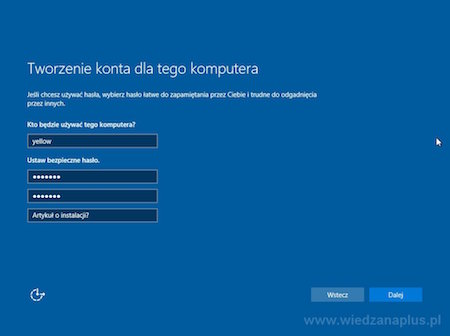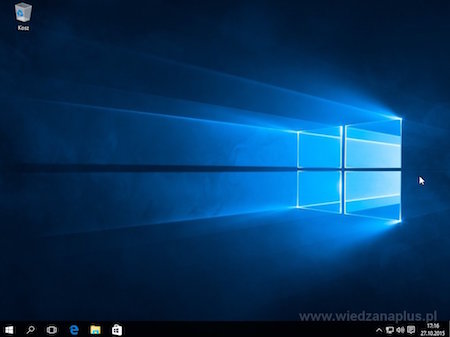Instalacja Windows 10 nie należy do bardzo skomplikowanych, jednak powinniśmy czytać ze zrozumieniem wszystkie informacje wyświetlane na ekranie. W artykule przedstawiono instalację na czysty dysk twardy z pyty DVD, która została nagrana z obrazu ISO pobranego za pomocą narzędzia Media Creation Tool - dostępny na stronie http://www.microsoft.com/pl-pl/software-download/windows10ISO?OCID=WIP_r_Win10_Body_AddPC.
Uwaga: Pobranie pliku ISO jest możliwe tylko jeśli korzystamy z systemu operacyjnego Windows.
Po przygotowaniu płyty DVD należy włożyć ją do napędu i uruchomić ponownie komputer, przy ponownym uruchomieniu komputera wchodzimy do biosu (F2) i wybieramy uruchomienie komputera z nośnika DVD lub przy uruchomieniu komputera należy przytrzymać F12, który uruchamia Boot Menu (rys. 1.), następnie wybrać nośnik DVD.
Rys. 1. Boot Menu – F12 przytrzymać podczas uruchamiania komputera
W pierwszym oknie instalacji należy wybrać język Polski dla instalowanego systemu (rys. 2.). Wszystkie kroki instalacji systemu Windows 10 zostały przedstawione na rysunkach 2 – 18.
Rys. 2. Wybór języka dla systemu Windows 10
Rys. 3. Uruchomienie instalacji Windows 10
Po wybraniu przycisku Zainstaluj teraz (rys. 3.) przejdziemy do okna umożliwiającego aktywację systemu (Prosi o klucz do Windows 10). Jednak jeśli chcemy aktywować system dopiero po instalacji wybieramy link Pomiń (rys. 4.).
Rys. 4. Aktywowanie systemu Windows 10
Następnie zatwierdzamy regulamin firmy Microsoft (rys. 5.).
Rys. 5. Postanowienia licencyjne Windows 10
W celu zainstalowania systemu na czystym dysku należy wybrać instalację Niestandardowa: tylko zainstaluj system Windows (rys. 6.).
Rys. 6. Wybór typu instalacji Windows 10
Następnie wybieramy dysk, na którym zainstalujemy system Windows 10, na rysunku 7 istnieje tylko jeden Dysk 0, na którym zainstalujemy system, jednak warto na własnych komputerach podzielić dysk na przynajmniej dwie partycje C dla systemu i D dla własnych plików (filmy, zdjęcia, dokumenty). Po wybraniu przycisku Dalej zostanie przeprowadzona instalacja systemu Windows (rys. 8.), kiedy instalacja zostanie zakończona komputer zostanie automatycznie uruchomiony ponownie (rys. 9.).
Rys. 7. Wybór dysku do instalacji Windows 10
Rys. 8. Instalacja systemu Windows 10
Rys. 9. Przygotowanie do ponownego uruchomienia komputera
Po ponownym uruchomieniu komputera, zostaniemy poproszeni o podanie Klucza do Windows 10 jeśli wcześniej go nie podaliśmy. Możemy znowu pominąć ten krok wybierając link Zrób to później (rys. 10.).
Rys. 10. Podanie klucza dla systemu Windows 10
W następnym oknie instalacji jesteśmy informowani o ustawieniach domyślnych, jeśli nie chcemy ich zmieniać wybieramy przycisk Użyj ustawień ekspresowych, jeśli zaś chcemy przejrzeć ustawienia wybieramy link Dostosuj ustawienia (rys. 11.).
Rys. 11. Ustawienia ekspresowe Windows 10
Dostosowywanie ustawień przedstawiono na rysunkach 12, 13. Następnie jeśli korzystamy z komputera w domu wybieramy przycisk Należy do mnie (rys. 14.).
Rys. 12. Dostosowywanie ustawień (Personalizacja, Lokalizacja) - Windows 10
Rys. 13. Dostosowywanie ustawie m.in. Przeglądarka i ochrona - Windows 10
Rys. 14. Ustawienie do kogo należy komputer – Windows 10
Ostatnim krokiem jest utworzenie konta, które będzie nam potrzebne podczas logowania do systemu, przy każdym włączeniu komputera (rys. 15.). Jeśli posiadamy konto hotmail.com możemy podać tutaj login i hasło dzięki czemu system będzie automatycznie łączył się przy logowaniu również z twoim kontem. Jednak jeśli chcesz ustawić tylko konto lokalne, wybieramy link Pomiń ten krok.
Rys. 15. Tworzenie konta w systemie Windows 10
Podajemy nazwę użytkownika, hasło i podpowiedź do hasła jeśli je zapomnimy (rys. 16.). Po wybraniu przycisku Dalej nastąpi konfiguracja aplikacji (rys. 17.) i uruchomienie systemu operacyjnego Windows 10 (rys. 18.).
Rys. 16. Tworzenie lokalnego konta w systemie Windows 10
Rys. 17. Konfigurowanie ustawień przed pierwszym uruchomieniem systemu
Rys. 18. Pierwsze uruchomienie Windows 10
Wybrane książki:
- Ed Bott, Carl Siechert, Craig Stinson: Windows 10 PL. Od środka, Wydawnictwo Helion, 2016.