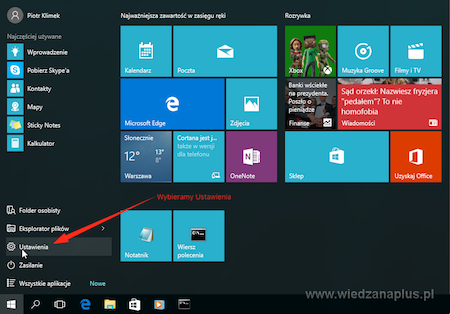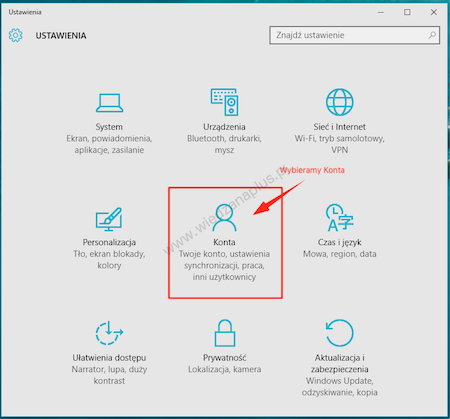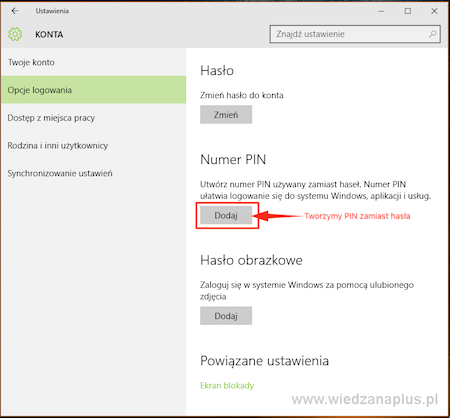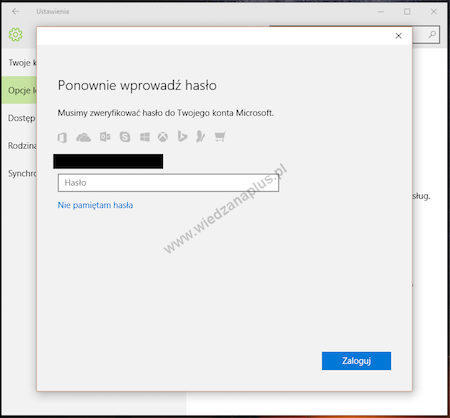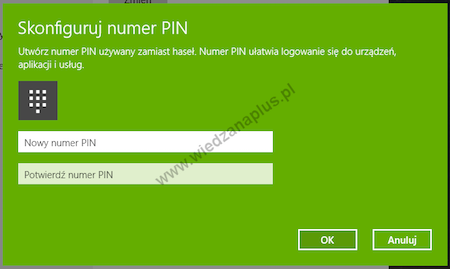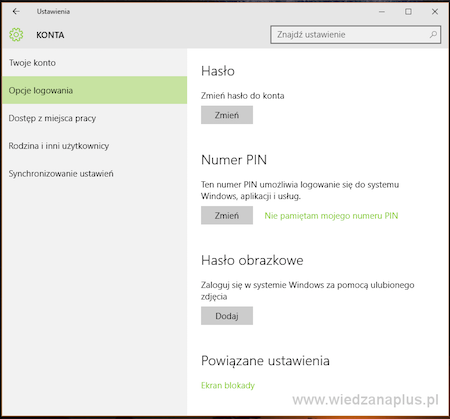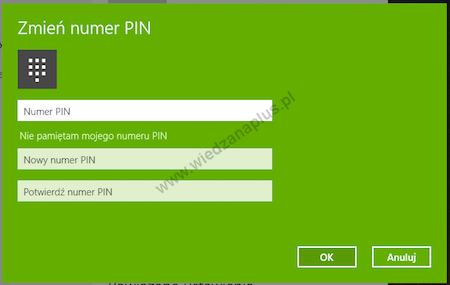Konto w systemie operacyjnym Windows 10 jest powiązane z kątem firmy Microsoft, które umożliwia np. dostęp do usługi OneDrive. Do konta również są przypisywane programy zakupione w firmie Microsoft np.: Office 2016. Między innymi dlatego należy przy logowaniu do systemu stosować kod PIN. Jeśli nawet ktoś podejrzy kod PIN podczas logowania, to nie będzie znał hasła do konta firmy Microsoft (OneDirve, sklep, email). Jest to bardzo dobre rozwiązanie.
Kolejność czynności do wykonania:
- W menu Start wybieramy Ustawienia (rys. 1.).
- W oknie Ustawienia wybieramy Konta (rys. 2.).
- W oknie Konta z menu wybieramy Opcje logowania i z prawej strony wybieramy w Numer PIN przycisk Dodaj (rys. 3.).
- Następnie w otwartym oknie Windows 10 poprosi o podanie hasła do konta (rys. 4.).
- Kiedy hasło zostanie zaakceptowane zostaniemy poproszeni o podanie własnego kodu PIN (rys. 5).
- Po zatwierdzeniu przyciskiem OK, zostaniemy przeniesieni do okna Konta (rys. 6.), gdzie również można zmienić wcześniej utworzony PIN na nowy. Wystarczy wybrać dla Numer PIN przycisk Zmień. Następnie zostanie wyświetlone nowe okno Skonfiguruj numer PIN (rys. 7.). Po wypełnieniu formularza należy zatwierdzić przyciskiem OK.
- Przy ponownym uruchomieniu komputera kod PIN już będzie działał.
Rys. 1. Menu Start systemu operacyjnego Windows 10
Rys. 2. Okno Ustawienia systemu operacyjnego Windows 10
Rys. 3. Okno Konta systemu operacyjnego Windows 10
Rys. 4. Tworzenie nowego PIN, krok 1 – Windows 10
Rys. 5. Tworzenie nowego PIN, krok 2 – Windows 10
Rys. 6. Okno Konta po utworzeniu Numeru PIN – Windows 10
Rys. 7. Okno umożliwiające zmianę numeru PIN – Windows 10
Wybrane książki:
- Ed Bott, Carl Siechert, Craig Stinson: Windows 10 PL. Od środka, Wydawnictwo Helion, 2016.
Wybrane strony: