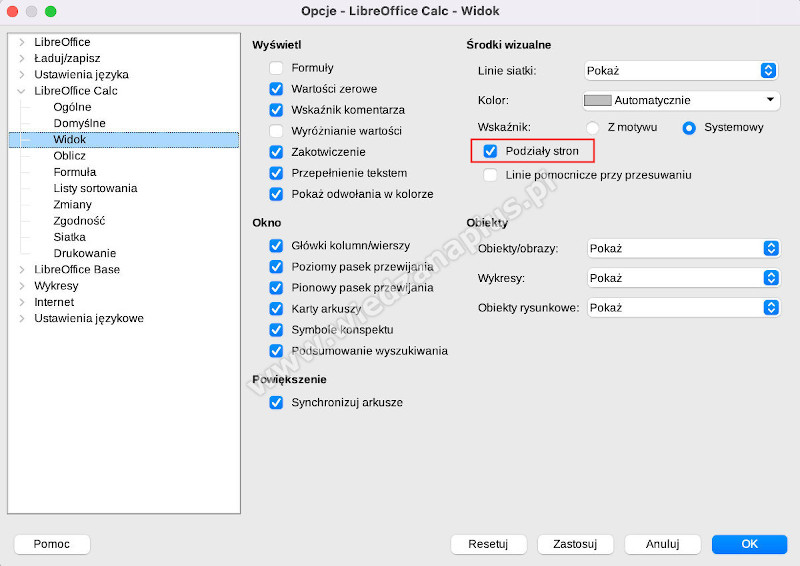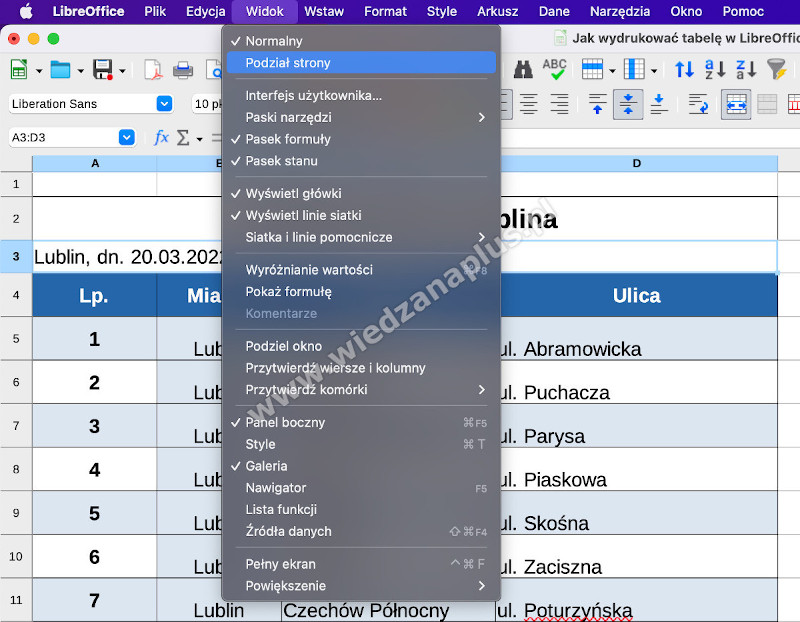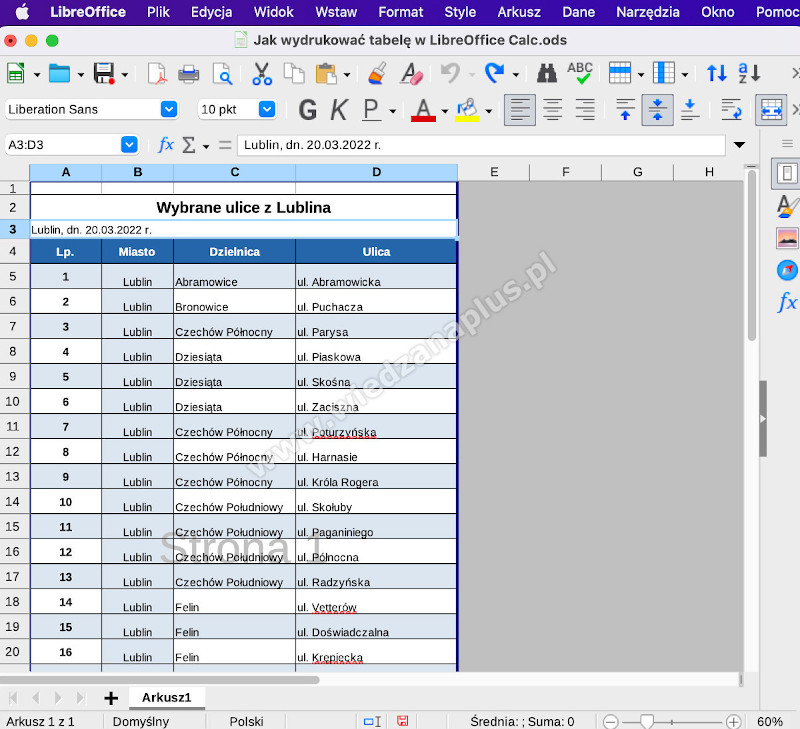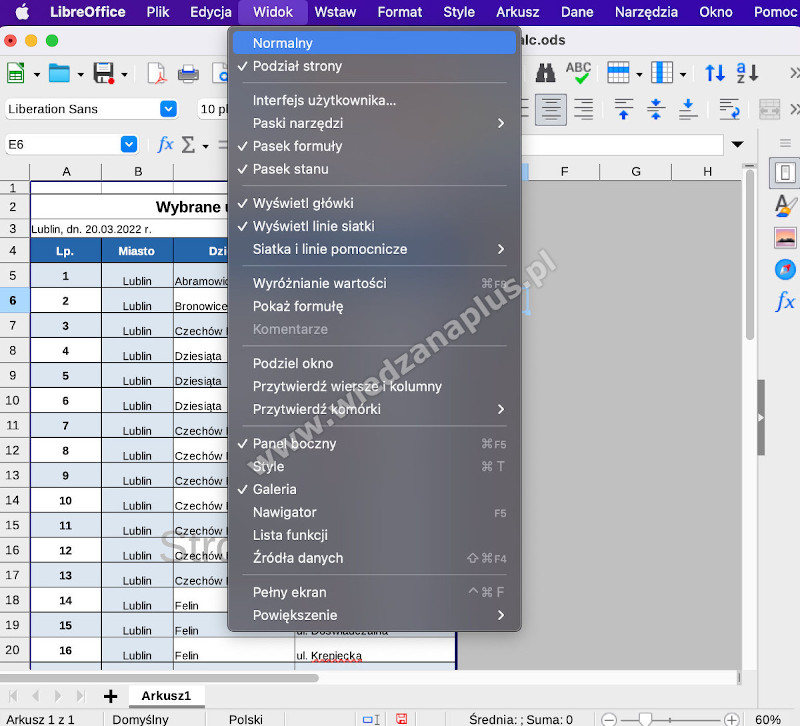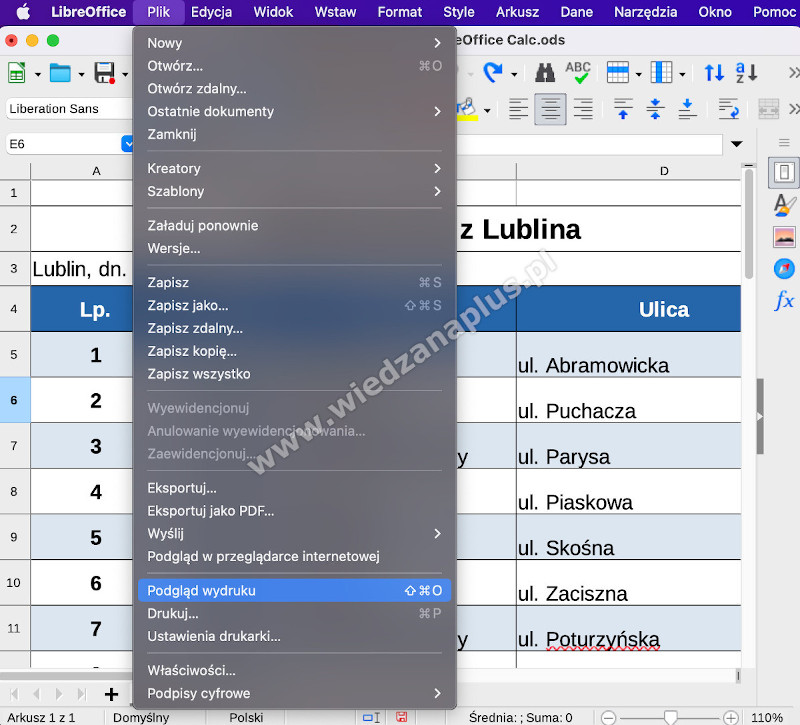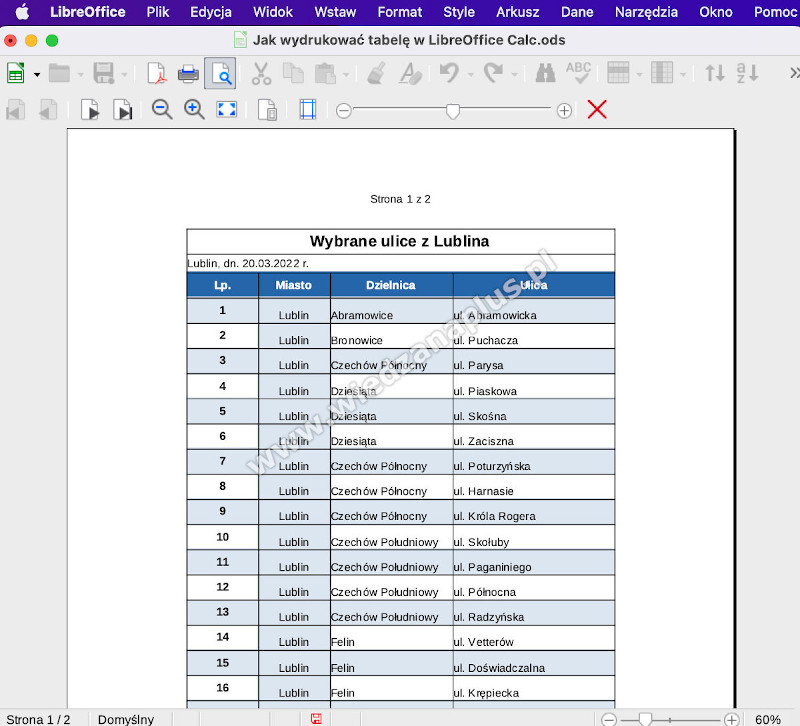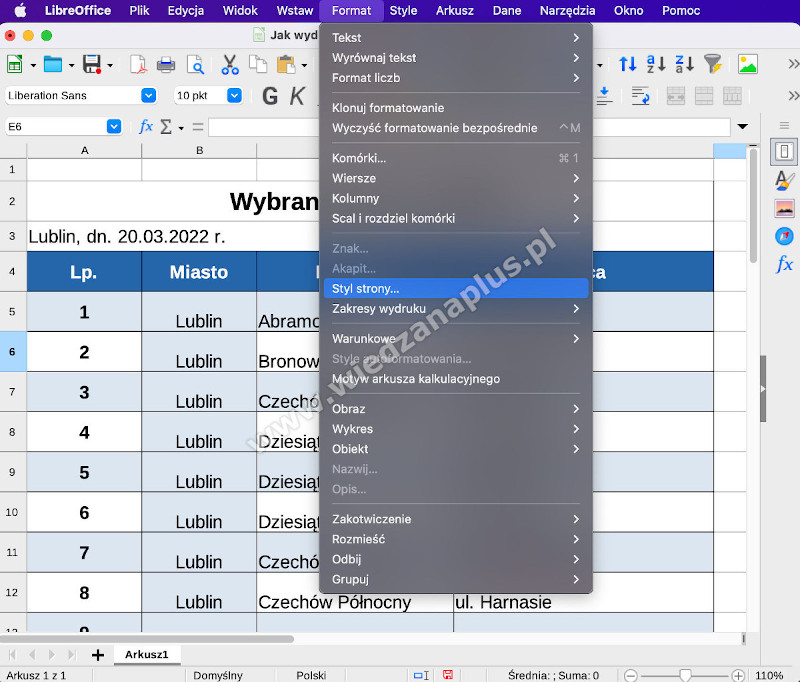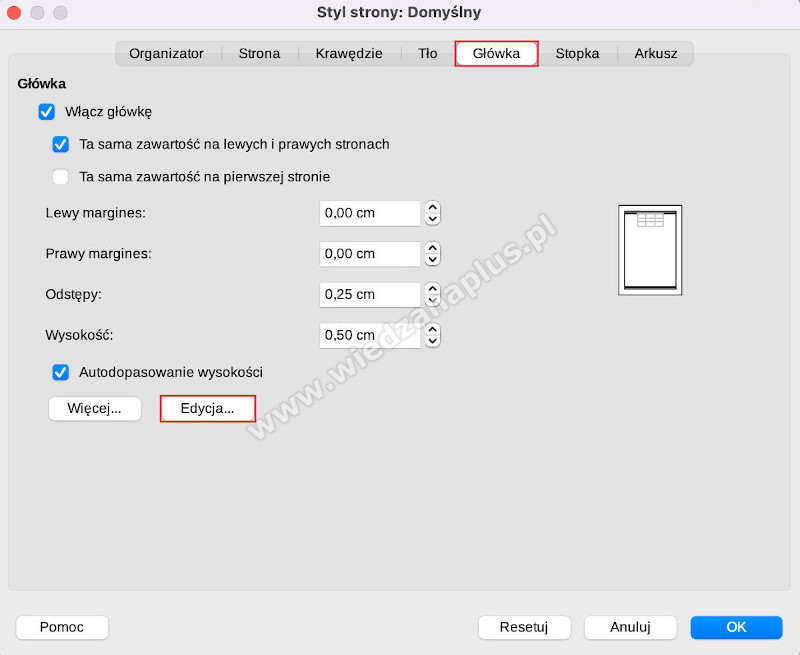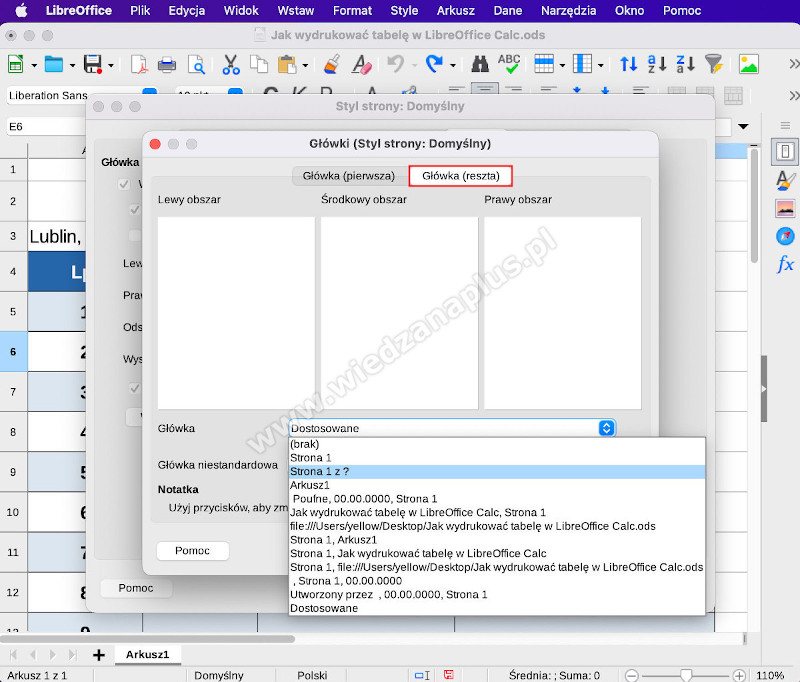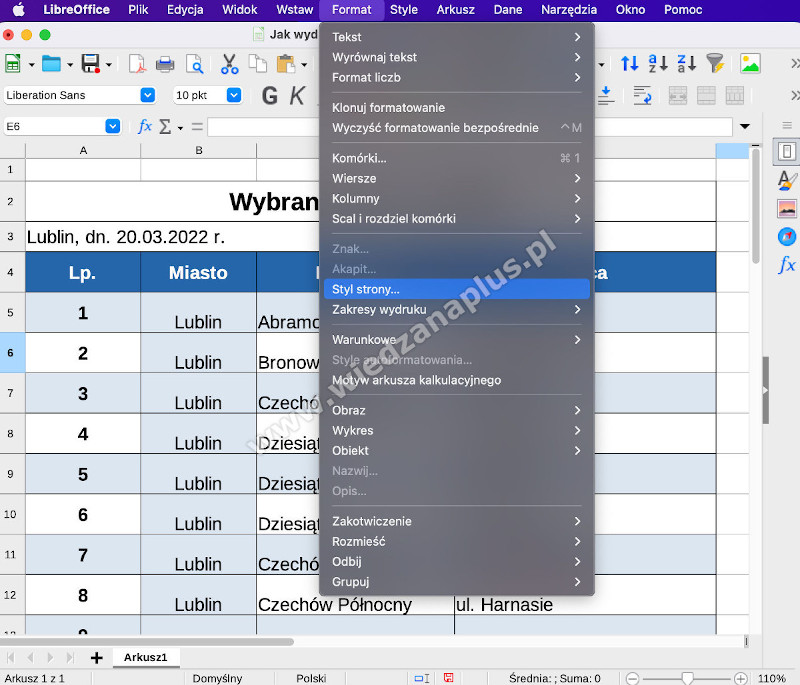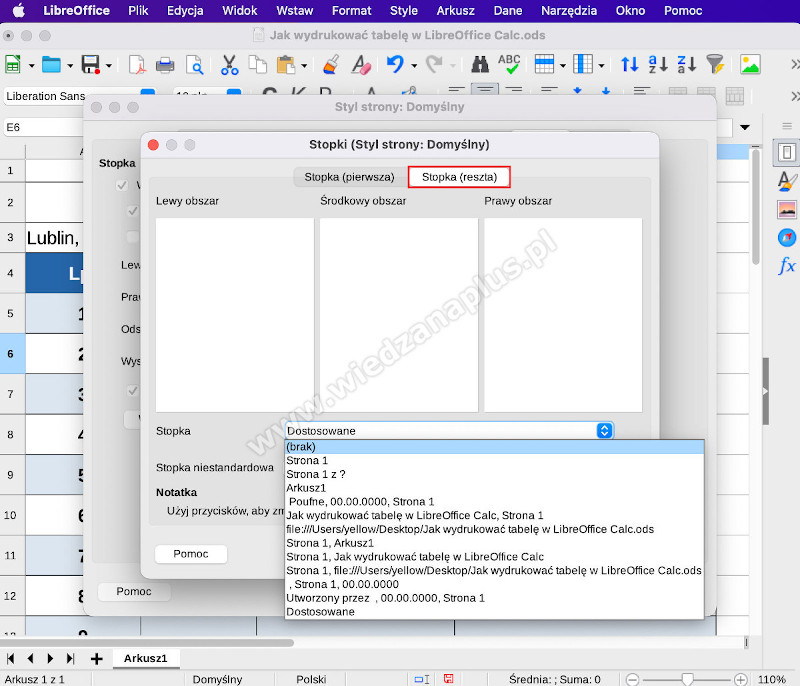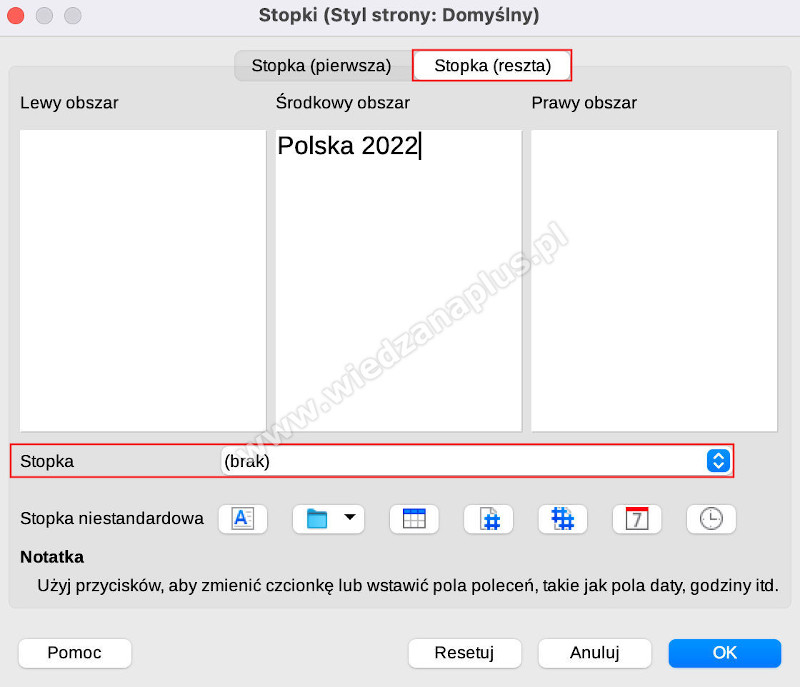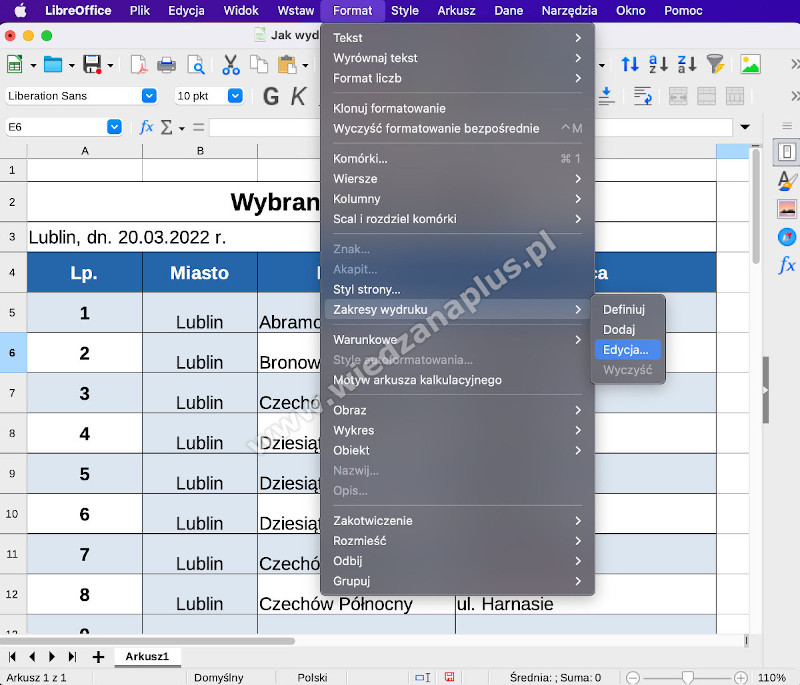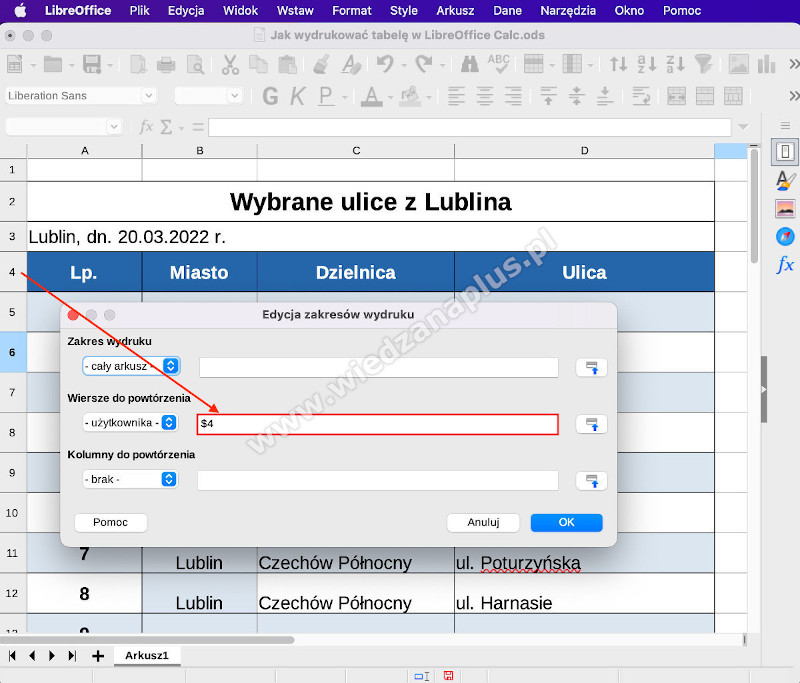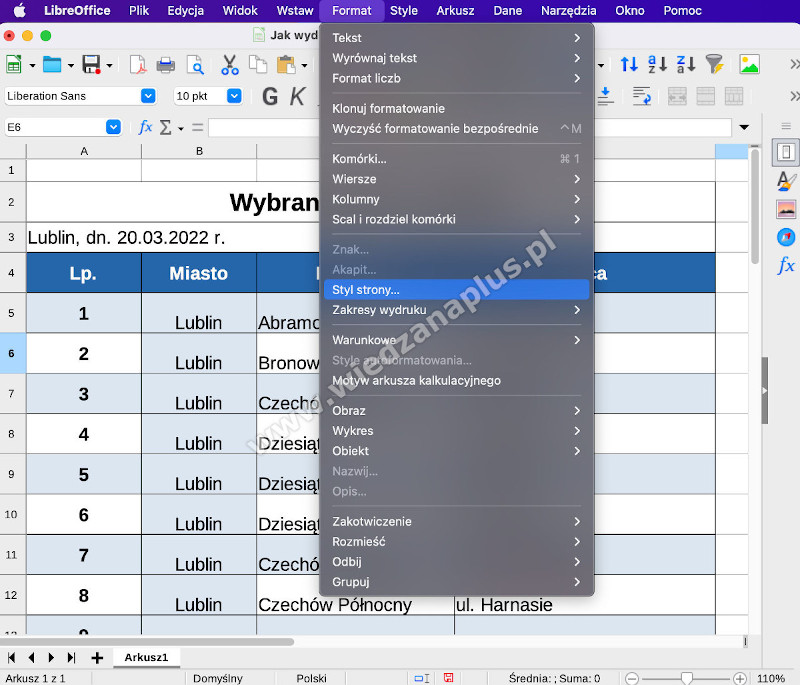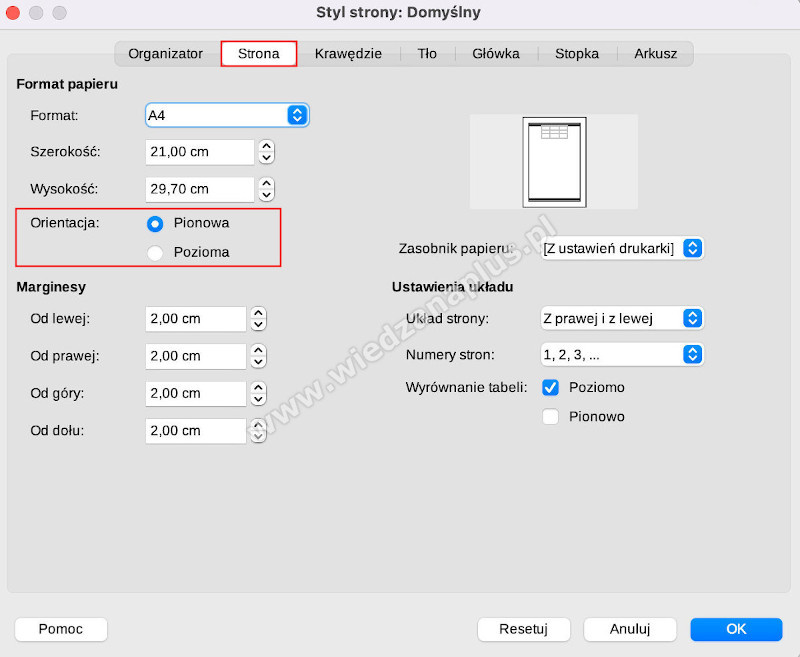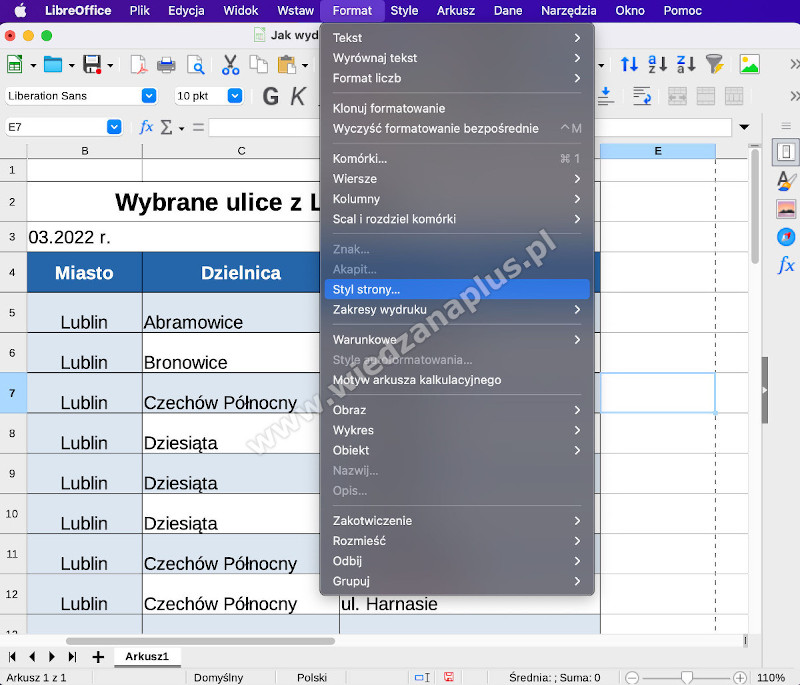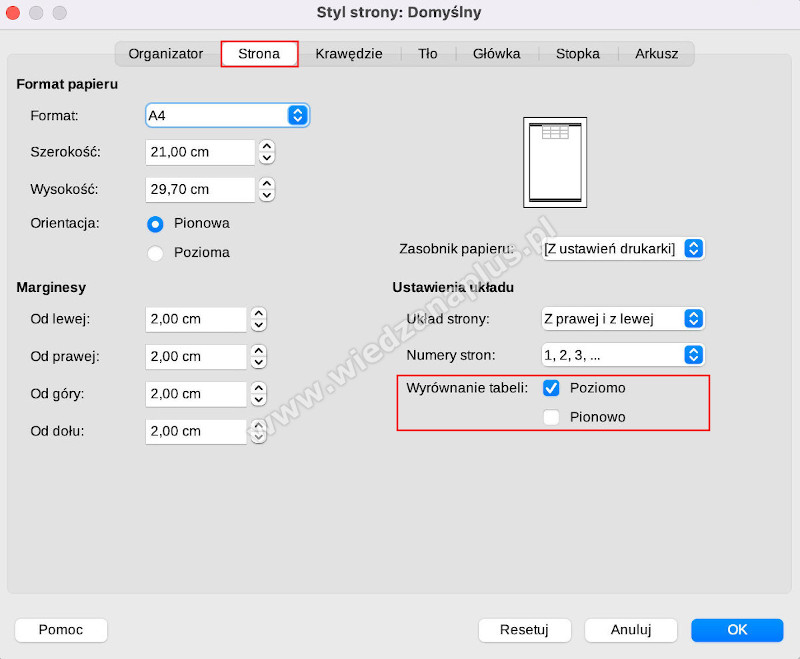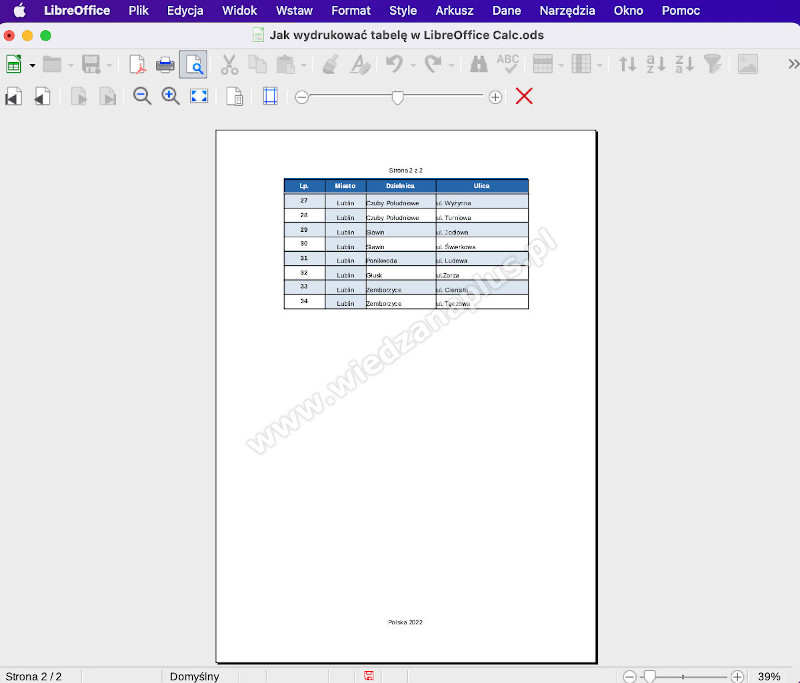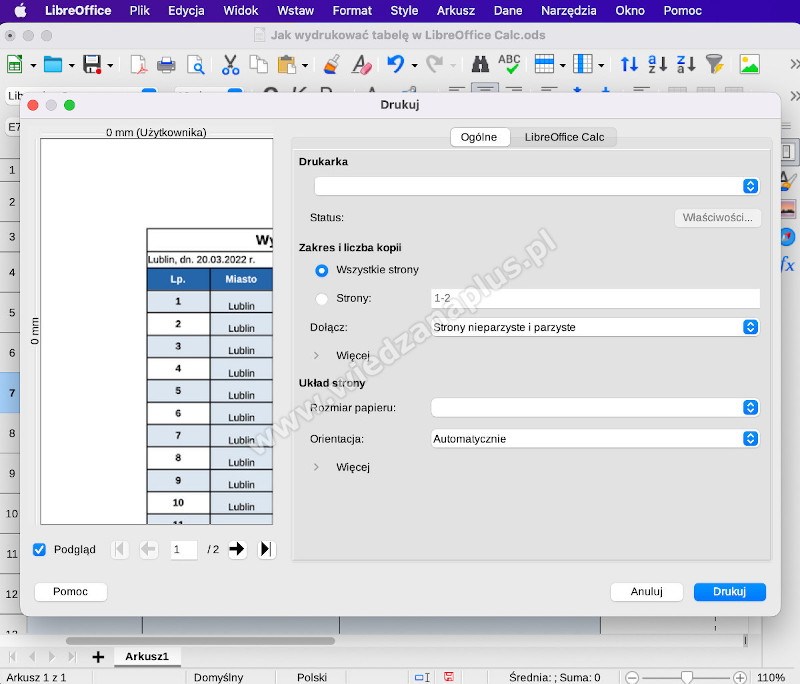Większość osób przy projektowaniu tabel nie zastanawia się jak będą wyglądały przy wydruku, jednak przygotowanie tabel tak, aby dobrze prezentowały się na papierze też jest ważne. Prawidłowo przygotowany wydruk tabeli sprawia, że informacje zawarte na papierze są czytelne.
LibreOffice Calc poradnik – drukowanie tabeli dla zaawansowanych użytkowników
Tabele umieszczone w arkuszach mogą zostać wydrukowana na kartce A4 poziomo lub pionowo, możemy dodać stopki z numerami stron jak i nagłówki, a co najważniejsze możemy powtórzyć nagłówki tabel na kolejnych stronach wydruku.
Przydatną funkcją ułatwiającą pracę z arkuszami kalkulacyjnymi jest możliwość podejrzenia w arkuszu, w którym aktualnie się znajdujemy granicy drukowania (Podziały stron). Jest to linia przerywana domyślnie koloru szarego (rys. 1.). Jeśli nie jest widoczna, możemy ją włączyć wybierając z menu głównego LibreOffice > Preferencje… (rys. 2.), następnie w oknie Opcje wybieramy z lewej listy LibreOffice Calc > Widok. Z prawej strony zostaną wyświetlone opcje okna Widok, w sekcji „Środki wizualne” zaznaczamy „Podziały stron” i zatwierdzamy przyciskiem „Zastosuj” lub „OK” (rys. 3.).
Rys. 1. Podział strony LibreOffice Calc kurs, krok 1/3
Rys. 2. Podział strony LibreOffice Calc kurs, krok 2/3
Rys. 3. Podział strony LibreOffice Calc kurs, krok 3/3
Podział wydruku na strony możemy podejrzeć po wybraniu z menu głównego Widok > Podział strony (rys. 4., rys. 5.), jeśli chcemy wyłączyć podgląd wybieramy Widok > Normalny (rys. 6.). Dodatkowo możemy przyjrzeć się prezentacji wydruku wybierając z menu głównego Plik > Podgląd wydruku (rys. 7., rys. 8.).
Rys. 4. Podgląd podziału stron LibreOffice Calc kurs, krok 1/5
Rys. 5. Podgląd podziału stron LibreOffice Calc kurs, krok 2/5
Rys. 6. Podgląd podziału stron LibreOffice Calc kurs, krok 3/5
Rys. 7. Podgląd podziału stron LibreOffice Calc kurs, krok 4/5
Rys. 8. Podgląd podziału stron LibreOffice Calc kurs, krok 5/5
Na początku ustawimy zawartość Nagłówków i Stopek, które będą drukowane na każdej stronie. Następnie wybierzemy tytuły kolumn i przygotujemy do wydruku na każdej stronie papieru A4. Ustawimy drukowanie poziome lub pionowe, zależnie od naszej potrzeby. Ostatnim krokiem będzie dopasowanie tabeli do wielkości kartki, na której postanowimy wydrukować tabelę.
LibreOffice Calc nagłówek tabeli, na każdej stronie:
- W uruchomionym arkuszu kalkulacyjnym wybieramy z menu głównego Format > Styl strony… (rys. 9.).
- W oknie Styl strony przechodzimy do zakładki Główna i wybieramy przycisk Edycja… (rys. 10.).
- W oknie Główka możemy ustawić możliwość numerowania stron tabeli, na przykład w środkowym obszarze Nagłówka „Środkowy obszar”.
- Ustawiamy numerowanie dla wszystkich stron poza pierwszą stroną w zakładce Główka (reszta).
- Klikamy na „Środkowy obszar” i z listy rozwijanej Główka wybieramy np. „Strona 1 z ?” (rys. 11.).
- Wprowadzone zmiany zatwierdzamy przyciskiem OK (rys. 12.).
Jeśli jesteśmy zainteresowani ustawieniem numerowania dla pierwszej strony, postępujemy analogicznie jak powyżej tylko pracujemy w zakładce Główka (pierwsza).
Rys. 9. LibreOffice Calc nagłówek tabeli, na każdej stronie – krok 1/4
Rys. 10. LibreOffice Calc nagłówek tabeli, na każdej stronie – krok 2/4
Rys. 11. LibreOffice Calc nagłówek tabeli, na każdej stronie – krok 3/4
Rys. 12. LibreOffice Calc nagłówek tabeli, na każdej stronie – krok 4/4
LibreOffice Calc stopka tabeli, na każdej stronie:
- W uruchomionym arkuszu kalkulacyjnym wybieramy z menu głównego Format > Styl strony… (rys. 13.).
- W oknie Styl strony przechodzimy do zakładki Stopka i wybieramy przycisk Edycja… (rys. 14.).
- W oknie Stopki możemy wprowadzić własny tekst np. „Polska 2022” dla wszystkich stron wydruku poza pierwszą stroną, przechodzimy do zakładki Stopka (reszta).
- Klikamy na Środkowy obszar, następnie z listy rozwijanej Stopka wybieramy (brak), w środkowym obszarze wprowadzamy interesujący nas tekst, który będzie widoczny na wszystkich stopkach poza pierwszą (rys. 15., rys. 16.).
- Wprowadzone zmiany zatwierdzamy przyciskiem OK.
Jeśli jesteśmy zainteresowani ustawieniem stopki dla pierwszej strony postępujemy analogicznie jak powyżej, tylko pracujemy w zakładce Stopka (pierwsza).
Rys. 13. LibreOffice Calc stopka tabeli, na każdej stronie – krok 1/4
Rys. 14. LibreOffice Calc stopka tabeli, na każdej stronie – krok 2/4
Rys. 15. LibreOffice Calc stopka tabeli, na każdej stronie – krok 3/4
Rys. 16. LibreOffice Calc stopka tabeli, na każdej stronie – krok 4/4
Tytuły kolumn tabeli na wszystkich stronach wydruku:
- W uruchomionym arkuszu kalkulacyjnym wybieramy z menu głównego Format > Zakresy wydruku > Edycja… (rys. 17.).
- Następnie w oknie Edycja zakresów wydruku, w polu Wiersze do powtórzenia wprowadzamy wiersz, który będzie widoczny na każdej stronie wydruku np. $4 – czyli czwarty wiersz (rys. 18.).
- Wprowadzone zmiany zatwierdzamy przyciskiem OK.
Rys. 17. Nagłówki tabeli, na każdej stronie LibreOffice Calc, krok 1/2
Rys. 18. Nagłówki tabeli, na każdej stronie LibreOffice Calc, krok 2/2
Drukowanie w LibreOffice Calc poziome lub pionowe:
- W uruchomionym arkuszu kalkulacyjnym wybieramy z menu głównego Format > Styl strony… (rys. 19.).
- W oknie Styl strony przechodzimy do zakładki Strona.
- Następnie w sekcji Format papieru wybieramy Orientacja np. Pozioma (rys. 20.).
- Wprowadzone zmiany zatwierdzamy przyciskiem OK.
Rys. 19. Drukowanie w LibreOffice Cala poziome lub pionowe, krok 1/2
Rys. 20. Drukowanie w LibreOffice Cala poziome lub pionowe, krok 2/2
Pakiet LibreOffice dopasowanie wydruku do strony, program Calc:
- W uruchomionym arkuszu kalkulacyjnym wybieramy z menu głównego Format > Styl strony… (rys. 21.).
- W oknie Styl strony przechodzimy do zakładki Strona.
- Następnie w sekcji Ustawienia układu w polu Wyrównywanie tabeli zaznaczamy Poziomo (rys. 22.).
- Wprowadzone zmiany zatwierdzamy przyciskiem OK.
Rys. 21. Pakiet LibreOffice dopasowanie wydruku do strony - program Calc, krok 1/2
Rys. 22. Pakiet LibreOffice dopasowanie wydruku do strony – program Calc, krok 2/2
Wszystkie przykłady połączone w całość zostaną zaprezentowane po wybraniu z menu głównego Plik > Podgląd wydruku (rys. 23.). Następnie możemy wydrukować tabelę wybierając z menu głównego Plik > Drukuj… (rys. 24.) - drukowanie tabeli LibreOffice Calc.
Rys. 23. LibreOffice Calc drukowanie tabeli – końcowy wynik
Rys. 24. Drukowanie tabeli LibreOffice Calc
Tabelę do przykładów zaprezentowanych w artykule znajdziemy w pliku drukowanie-tabeli-libreoffice-calc-kurs.zip, podczas pisania artykułu korzystano z wersji LibreOffice 7.3.1.3. w systemie operacyjnym macOS Monterey.