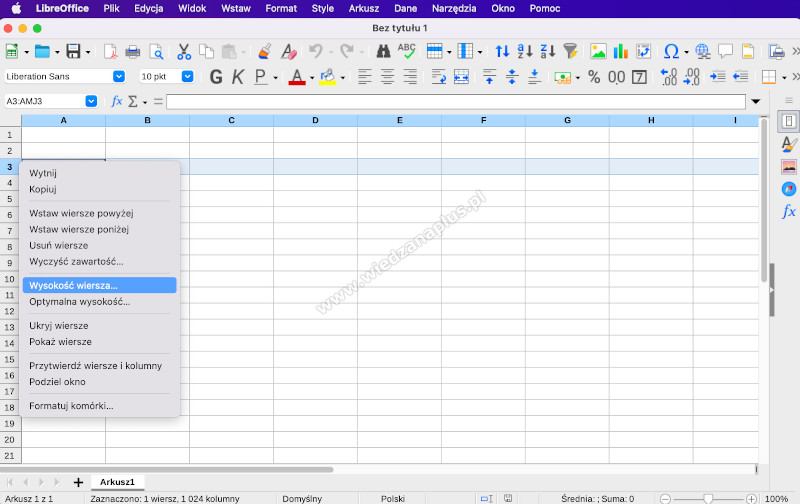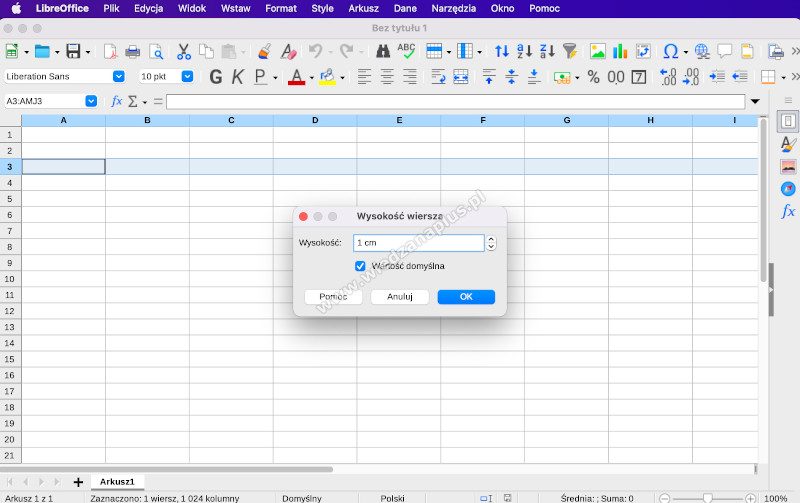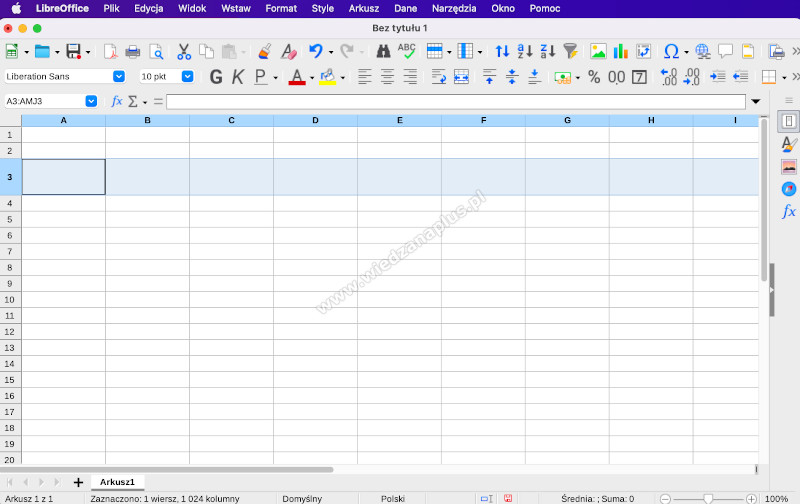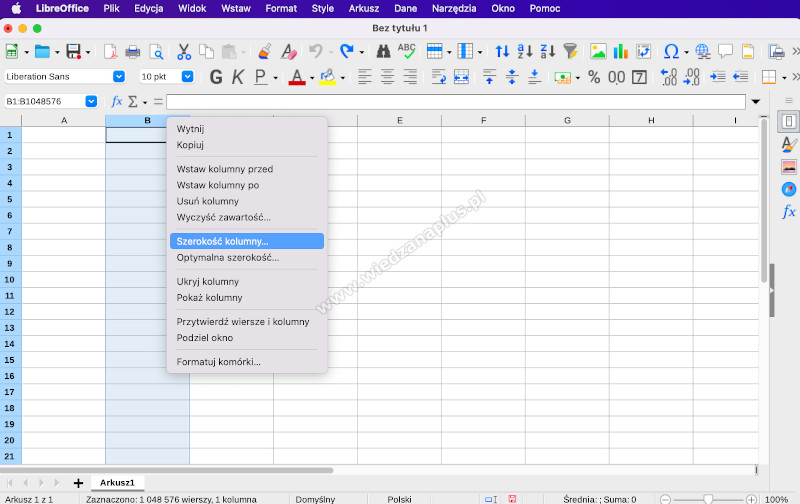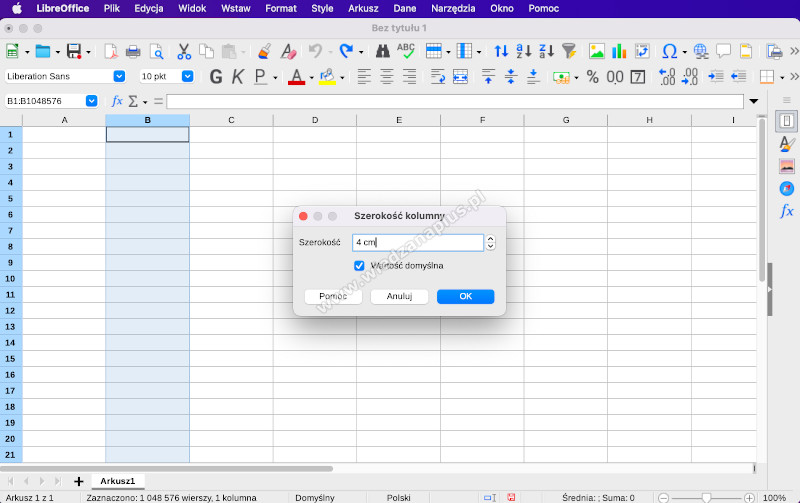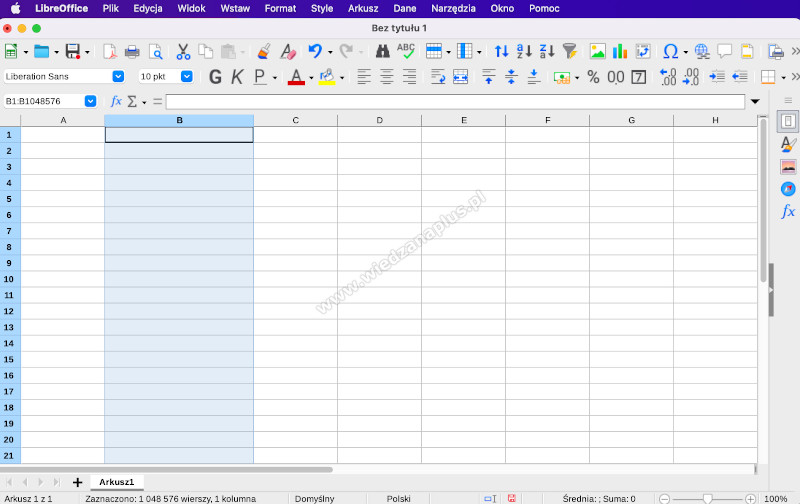Domyślnie wysokość wiersza jest ustawiona na 0,45 cm, zaś szerokość kolumny na 2,26 cm. Jednak w większości przypadków, będziemy musieli dostosować oba parametry do swoich potrzeb w arkuszu kalkulacyjnym.
Ustawienie wysokości wiersza w LibreOffice Calc:
- Zaznaczamy myszką np. wiersz trzeci, kiedy znacznik myszki znajduje się nad numerem wiersza, z menu kontekstowego wybieramy Wysokość wiersza… (rys. 1.).
- Następnie w oknie Wysokość wiersza wprowadzamy interesującą nas wartość np. 1 cm (rys. 2.).
- Prawidłowo wykonany przykład został zaprezentowany na rysunku 3.
Rys. 1. Pakiet LibreOffice wysokość wiersza - program Calc, krok 1/3
Rys. 2. Wysokość wiersza w LibreOffice Calc, krok 2/3
Rys. 3. Zmiana wysokości wiersza w LibreOffice Calc, krok 3/3
Ustawienie szerokości kolumny w LibreOffice Calc:
- Zaznaczamy myszką np. kolumnę B, kiedy znacznik myszki znajduje się nad literą reprezentującą kolumnę, z menu kontekstowego wybieramy Szerokość kolumny… (rys. 4).
- Następnie w oknie Szerokość kolumny wprowadzamy interesującą nas wartość np. 4 cm (rys. 5.).
- Prawidłowo wykonany przykład został zaprezentowany na rysunku 6.
Rys. 4. Pakiet LibreOffice szerokość kolumn - program Calc, krok 1/3
Rys. 5. Szerokość kolumn w LibreOffice Calc, krok 2/3
Rys. 6. Zmiana szerokości kolumny w LibreOffice Calc, krok 3/3
Jeśli jesteśmy zainteresowani ustawieniem wysokości dla kilku wierszy lub szerokości dla kilku kolumn. Najpierw naciskamy przycisk (Command – macOS, Ctrl - Windows), następnie wybieramy interesujące nas wiersze lub kolumny i postępujemy identycznie ja w opisanych powyżej przykładach.
Przykłady zaprezentowane w artykule zostały zrealizowane na wersji LibreOffice 7.2.5.2 w systemie operacyjnym macOS Monterey.