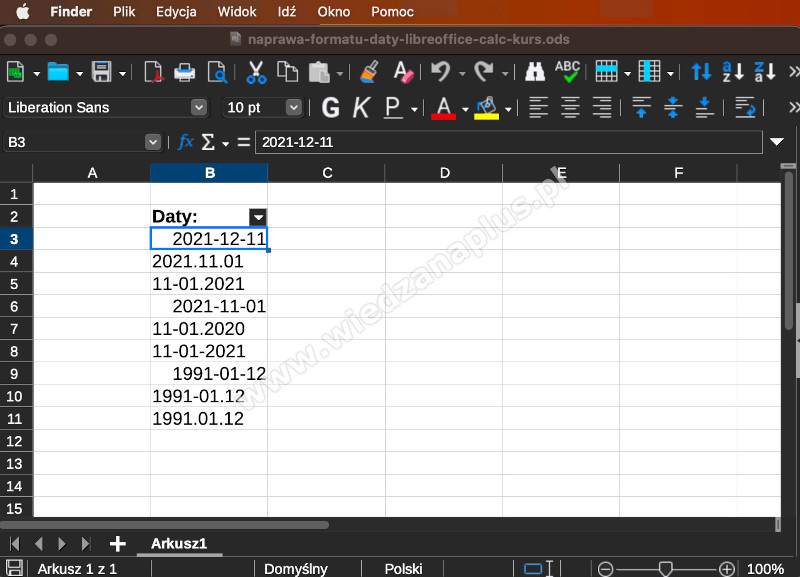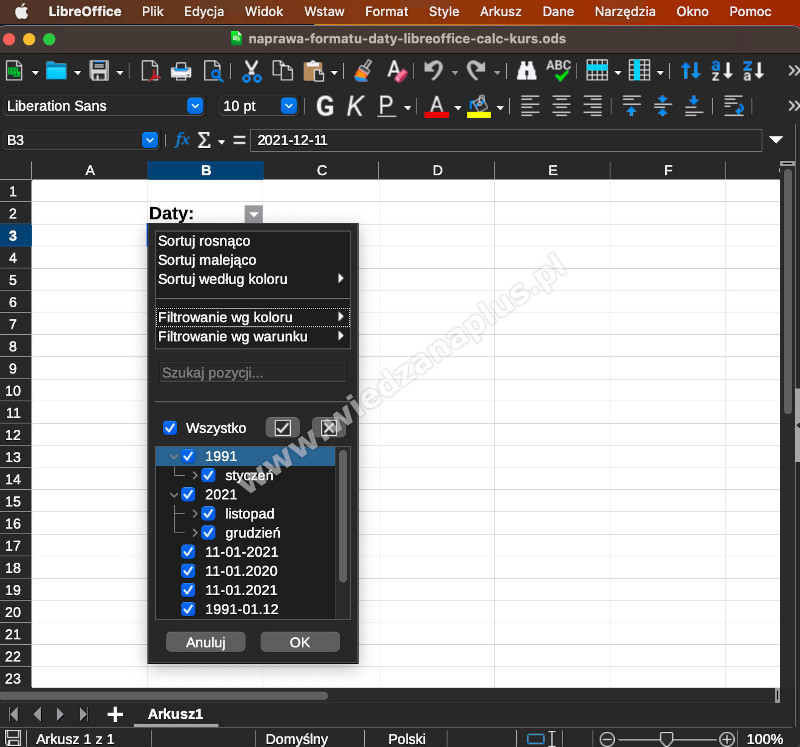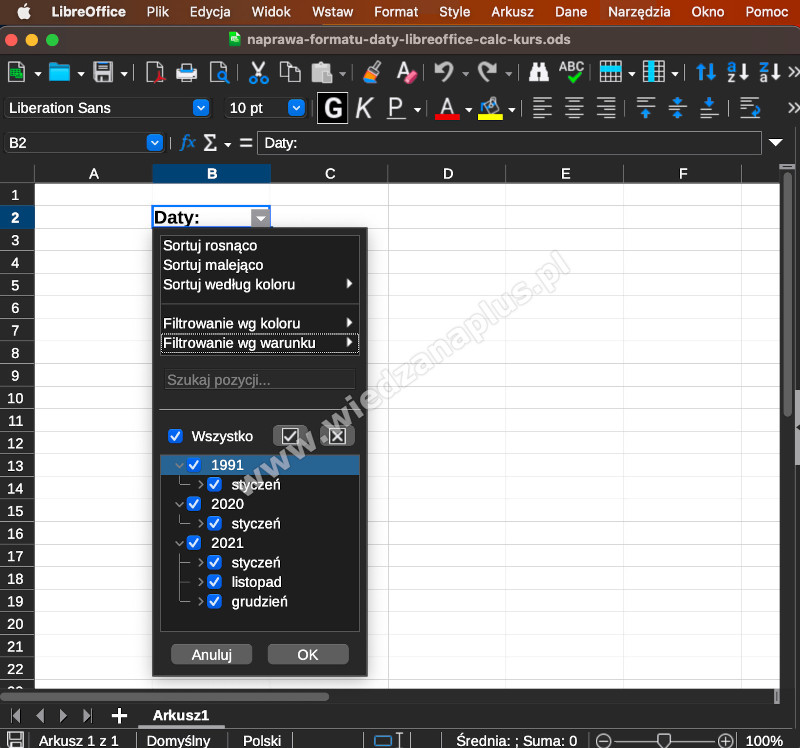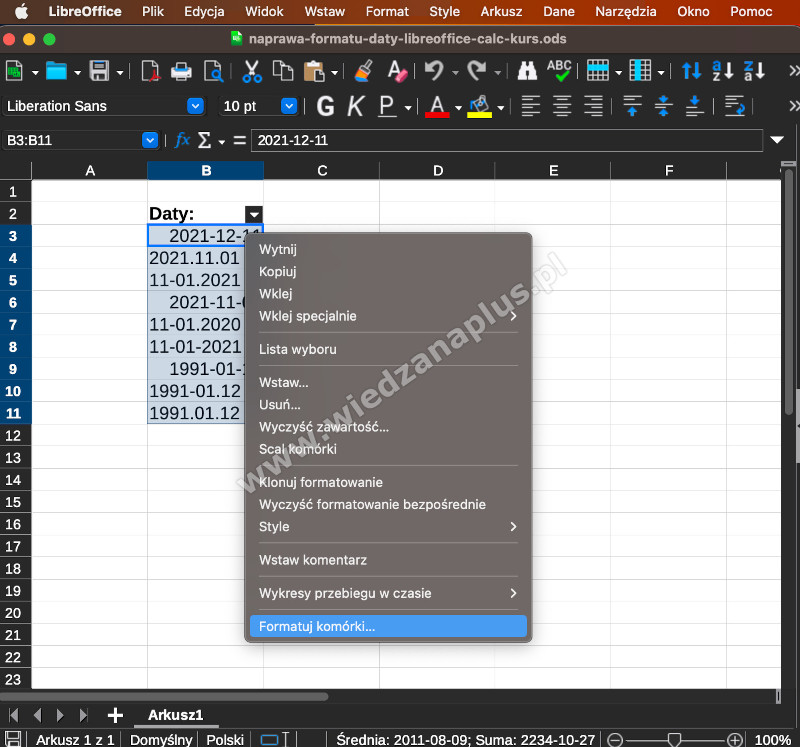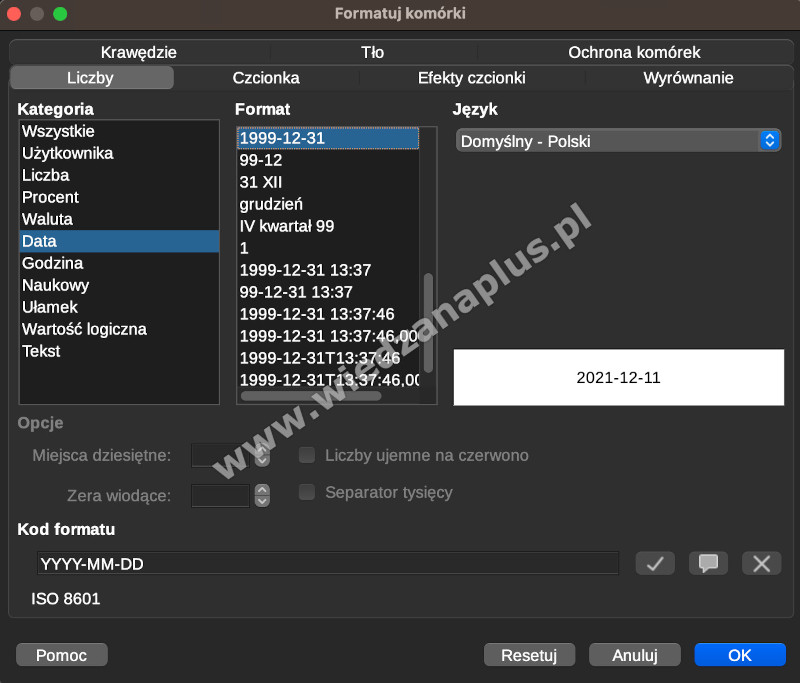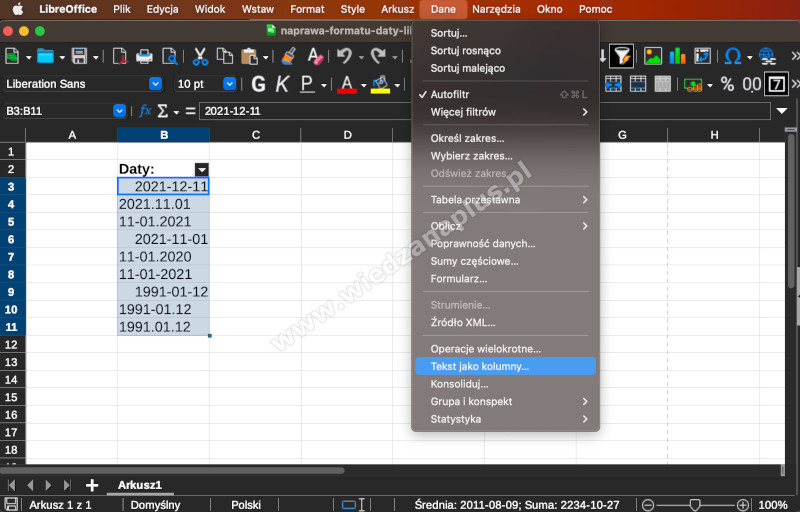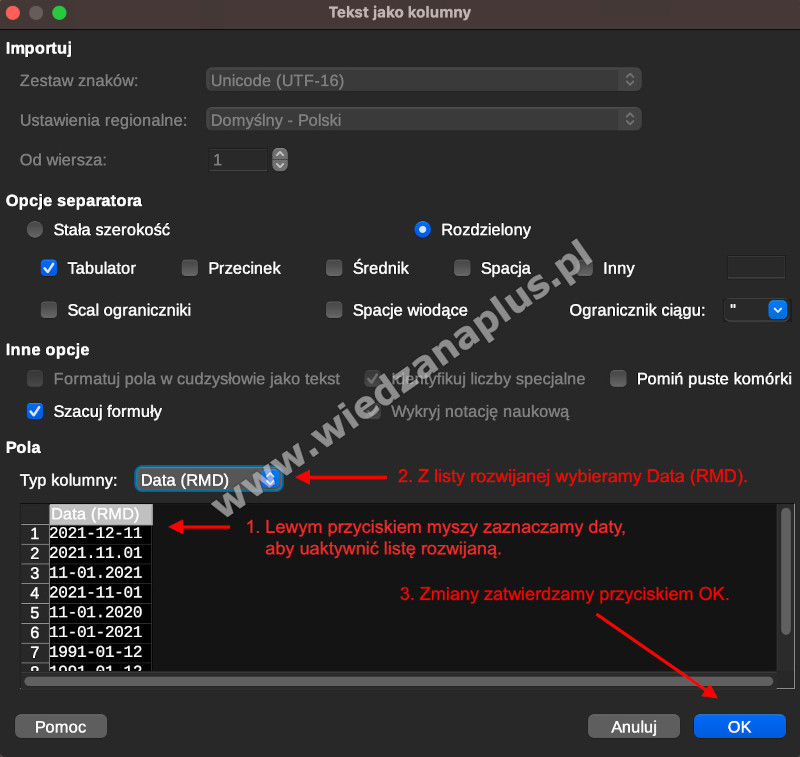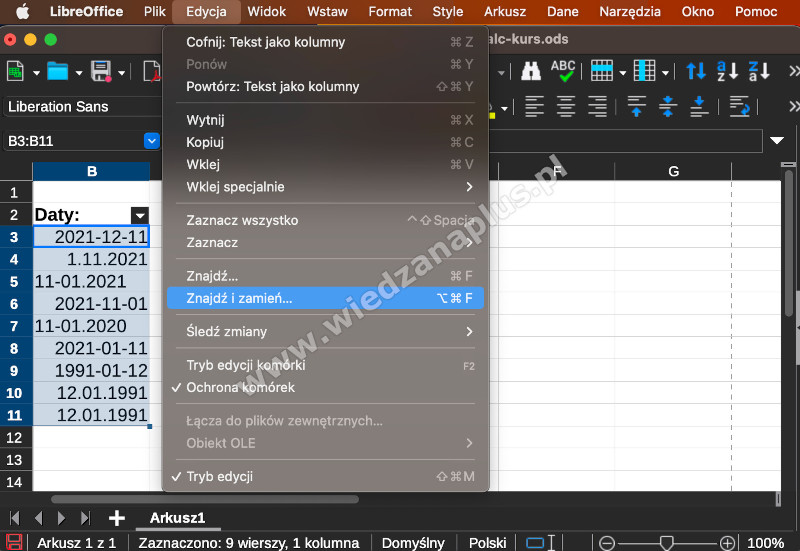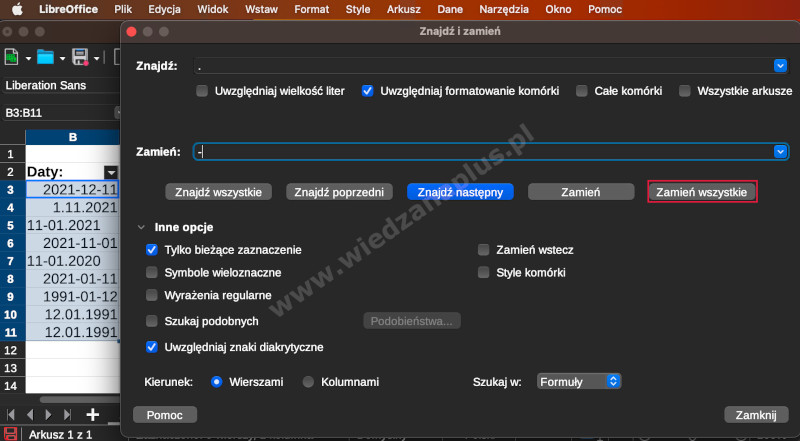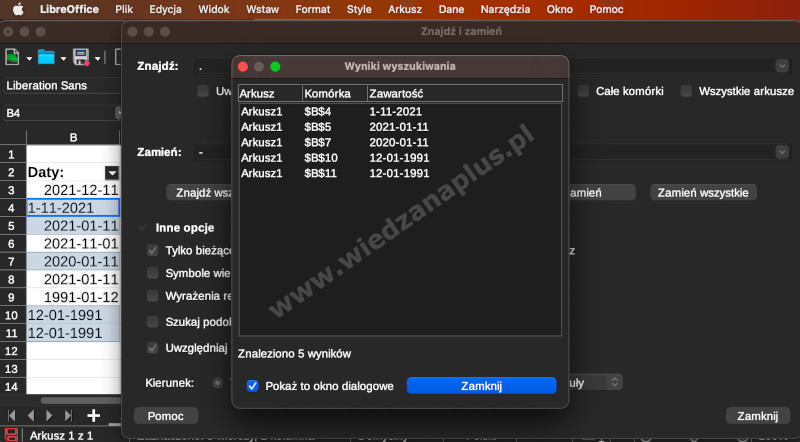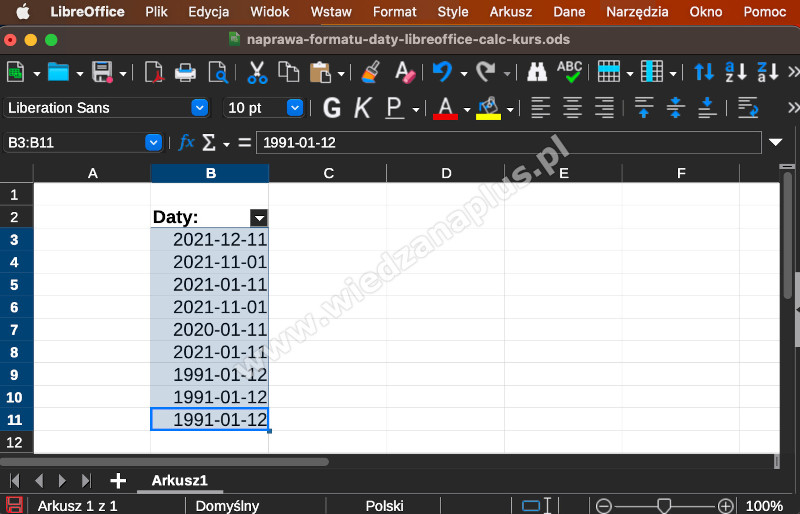Podczas projektowania szablonu tabeli w LibreOffice Calc domyślnie ustawiamy jeden format daty – jednak, jeśli przy arkuszu pracuje kilka osób, często w kolumnie pojawiają się różne formaty dat (rys. 1.). Dlatego czasami istnieje konieczność naprawienia formatu daty do z góry ustalonego w arkuszu np.: rrrr-mm-dd.
Rys. 1. Wiele formatów dat w kolumnie – LibreOffice Calc kurs
Jeden format daty dla całej tabeli ułatwia wyszukiwanie interesujących nas informacji (rys. 2.), występuje mniej błędów podczas pracy w zespole - tabele w LibreOffice Calc są bardziej czytelne (rys. 11.), a filtry przejrzyste (rys. 3.).
Rys. 2. Wiele formatów dat utrudnia pracę z filtrami - LibreOffice Calc kurs
Rys. 3. Filtry przy jednym formacie w tabeli - LibreOffice Calc kurs
LibreOffice Calc poradnik – zmiana formatu daty LibreOffice Calc
- Podczas naprawiania formatu daty najpierw sprawdzamy format komórek – jeśli został błędnie ustawiony poprawiamy:
- Zaznaczamy wszystkie komórki z datami, następnie z menu kontekstowego wybieramy Formatuj komórki… (rys. 4.).
- W oknie Formatuj komórki, przechodzimy do karty Liczby, Kategoria Data, Format 1999-12-31, Język: Domyślny - Polski.
- Wprowadzone zmiany zatwierdzamy przyciskiem OK (rys. 5.).
- Jeśli wszystkie daty nie zostaną poprawione to zaznaczamy interesujące nas komórki:
- Wybieramy z menu głównego Dane > Tekst jako kolumny... (rys. 6.).
- W oknie Tekst jako kolumny w części Pola zaznaczamy daty, co spowoduje uaktywnienie się listy rozwijanej.
- Następnie w uaktywnionej liście rozwijanej Typ kolumny wybieramy Data(RMD).
- Wprowadzone zmiany zatwierdzamy przyciskiem OK (rys. 7).
- W trzecim kroku zamieniamy kropki na myślniki:
- Zaznaczamy wszystkie interesujące nas komórki, następnie z menu głównego wybieramy Edycja > Znajdź i zamień... (rys. 8.).
- Zostanie wyświetlone okno dialogowe Znajdź i zamień:
- w polu Znajdź wpisujemy znak kropki,
- w polu Zamień wpisujemy znak myślnika.
- Po zakończeniu wprowadzania interesujących nas danych klikamy na przycisk Zamień wszystkie (rys. 9.).
- Wprowadzone zmiany zostały zaprezentowane na rysunku 10.
- Jeśli wszystkie daty po kroku 3 nie zostaną naprawione należy ponownie wykonać krok 1 i 2, gdyż jest duże prawdopodobieństwo, że w komórkach, gdzie były kropki został ustawiony błędny format daty. Wykonanie ponownie tylko kroku 2 nie przyniesie oczekiwanego rezultatu.
- Końcowy efekt pracy z datami zaprezentowano na rysunku 11.
Rys. 4. Formatowanie komórek LibreOffice Calc, krok 1/2
Rys. 5. Formatowanie komórki LibreOffice Calc, krok 2/2
Rys. 6. Ustawianie jednego formatu daty, krok 1/2 - LibreOffice Calc kurs
Rys. 7. Ustawianie jednego formatu daty, krok 2/2 - LibreOffice Calc kurs
Rys. 8. Zamiana kropek w datach na myślniki, krok 1/3 - LibreOffice Calc kurs
Rys. 9. Zamiana kropek w datach na myślniki, krok 2/3 - LibreOffice Calc kurs
Rys. 10. Zamiana kropek w datach na myślniki, krok 3/3 - LibreOffice Calc kurs
Rys. 11. Jeden format daty w tabeli - LibreOffice Calc kurs
Tabelę do przykładu zaprezentowanego w artykule znajdziemy w pliku naprawa-formatu-daty-libreoffice-calc-kurs.zip, podczas pisania artykułu korzystano z wersji LibreOffice 24.2.1.2, w systemie operacyjnym macOS.