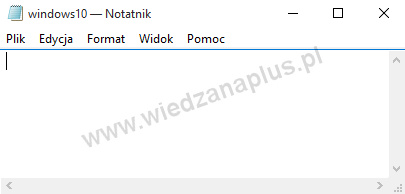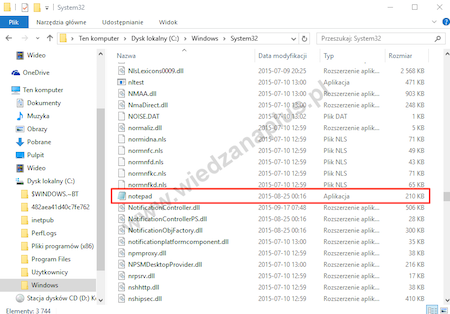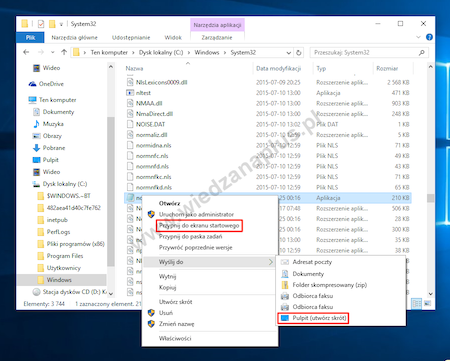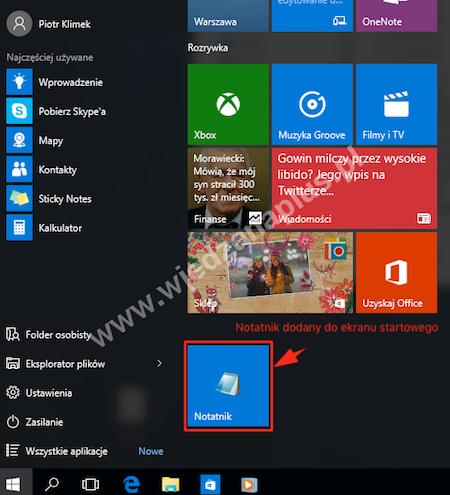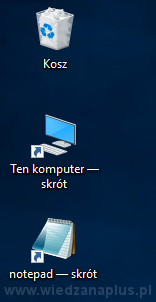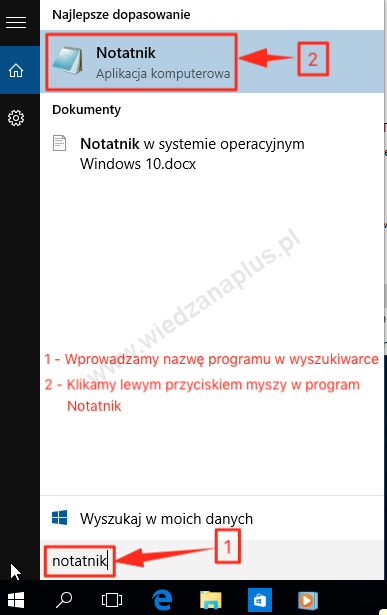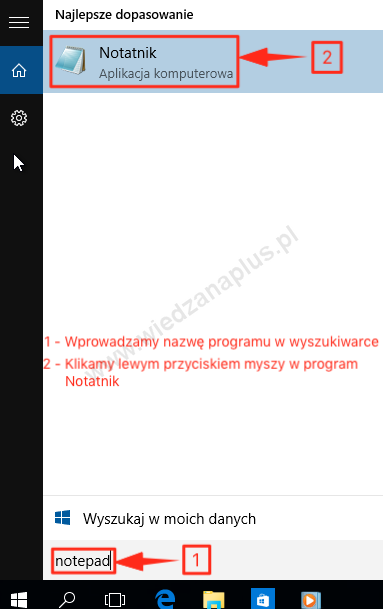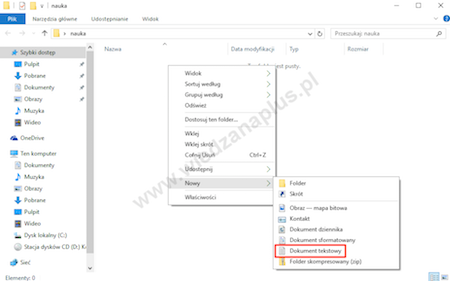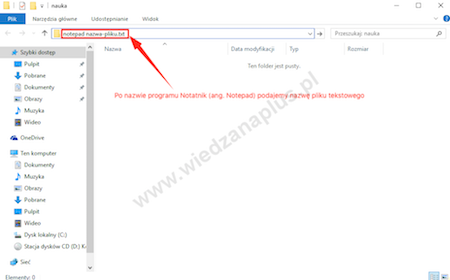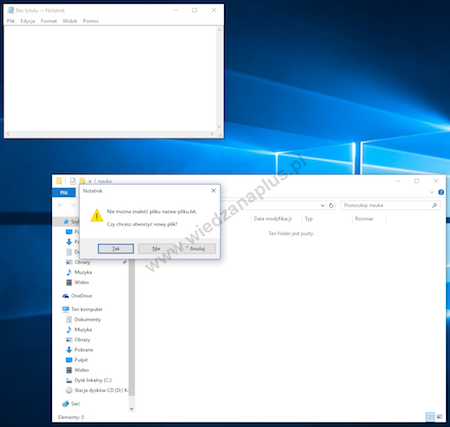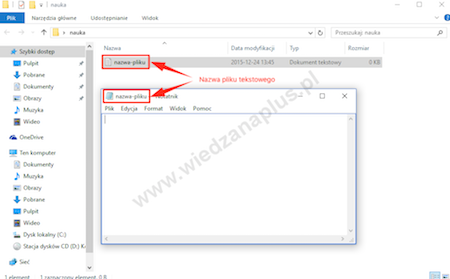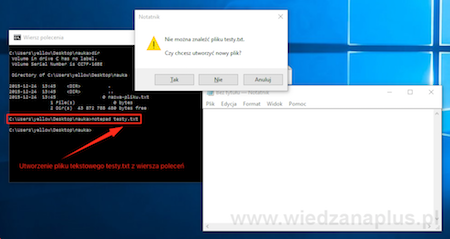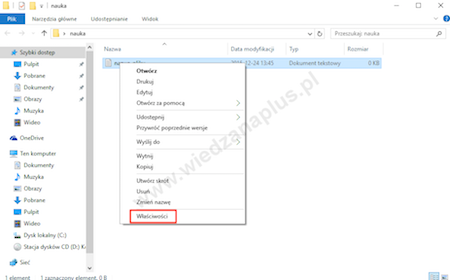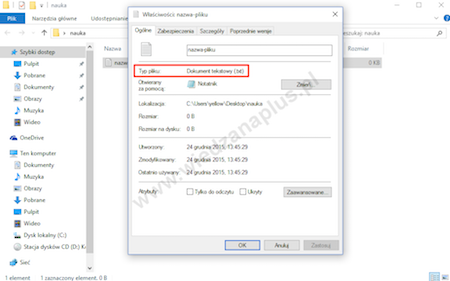Notatnik (ang. Notepad) - prosty edytor tekstu dostępny z systemem operacyjnym Windows od samego początku. Domyślnie jest zapisywany z rozszerzeniem .txt. Kodowanie ANSI, Unicode, Unicode big endian, UTF-8.
Rys. 1. Notatnik w systemie operacyjnym Windows 10
W Notatniku można pisać proste programy m.in. w językach PHP, Java, Python. Nadaje się również do projektowana stron (HTML, JavaScript, CSS, XML) – jednak lepiej do programowania, tworzenia stron internetowych zastosować np. środowisko programistyczne Eclipse.
Program Notatnik znajduje się w katalogu C:\Windows\System32 (rys. 2.).
Rys. 2. Notatnik w katalogu C:\Windows\System32\
Skrót do notatnika możemy umieścić na Pulpicie - zaznaczamy plik notepad „Menu kontekstowe > Wyślij do > Pulpit (utwórz skrót)”. Istnieje również możliwość przypięcia do ekranu startowego - zaznaczamy plik notepad „Menu kontekstowe > Przypnij do ekranu startowego” (rys. 3., rys. 4., rys 5.).
Rys. 3. Przypinanie Notatnika do ekranu startowego lub umieszczanie skrótu na Pulpicie
Rys. 4. Notatnik dodany do ekranu startowego
Rys. 5. Dodano skrót Notatnika na Pulpit Windows 10
Techniki uruchomienia Notatnika:
- Uruchomienie Notatnika za pośrednictwem wyszukiwarki Windows 10, dolne menu systemu Windows – ikona lupy (rys. 6., rys. 7.).
- Uruchomienie Notatnika za pomocą Menu Kontekstowego (prawy przycisk myszy), Menu kontekstowe > Nowy > Dokument tekstowy (rys. 8.).
- W oknie Windows zaznaczamy pole informujące, w którym katalogu się znajdujemy i wprowadzamy notepad nazwa-pliku.txt (rys. 9.). Jeśli plik nie istnieje zostaniemy zapytani, czy mimo to należy utworzyć plik tekstowy (rys. 10.), po potwierdzeniu zostanie uruchomiony program Notatnik o podanej wcześniej nazwie pliku (rys. 11.).
- Uruchomienie programu Notatnik (ang. Notepad) z wiersza poleceń, polecenie notepad nazwa-pliku.txt. Jeśli plik nie istnieje zostaniemy zapytani - czy chcemy utworzyć nowy plik? (rys. 12.).
Rys. 6. Uruchamianie Notatnika przez wyszukiwarkę Windows 10
Rys. 7. Wyszukanie programu Notepad w systemie operacyjnym Windows 10
Rys. 8. Uruchomienie Notatnika za pomocą Menu Kontekstowego
Rys. 9. Uruchamianie Notatnika z okna Windows 10
Rys. 10. Utworzenie nowego pliku tekstowego za pomocą Notatnika
Rys. 11. Nowy plik tekstowy w Notatniku
Rys. 12. Utworzenie pliku tekstowego z wiersza poleceń - Notatnik
Na zakończenie artykułu możemy również sprawdzić jakie rozszerzenie ma wybrany przez nas plik, zaznaczamy plik i z menu kontekstowego (prawy przycisk myszy) wybieramy Właściwości (rys. 13.), następnie w zakładce Ogólne można sprawdzić Typ pliku (rys. 14.).
Rys. 13. Wybieranie Właściwości pliku tekstowego
Rys. 14. Ogólne właściwości pliku tekstowego
Wybrane książki:
- Ed Bott, Carl Siechert, Craig Stinson: Windows 10 PL. Od środka, Wydawnictwo Helion, 2016.