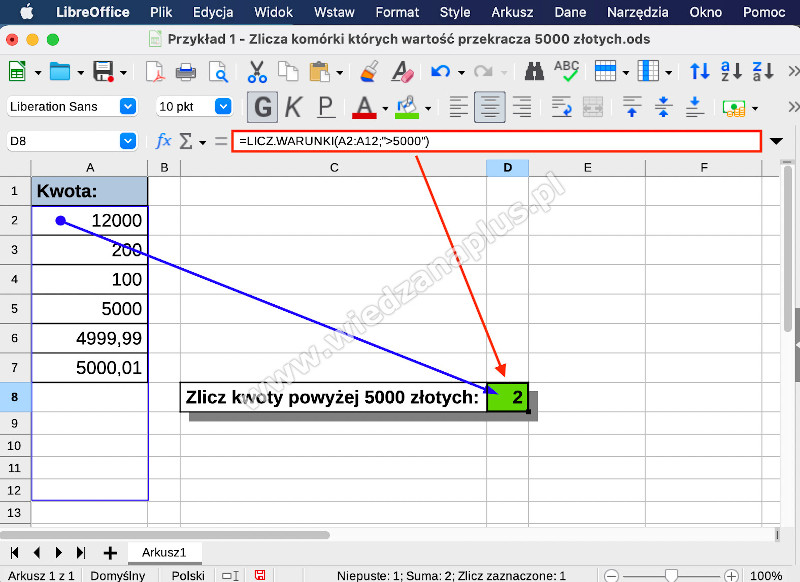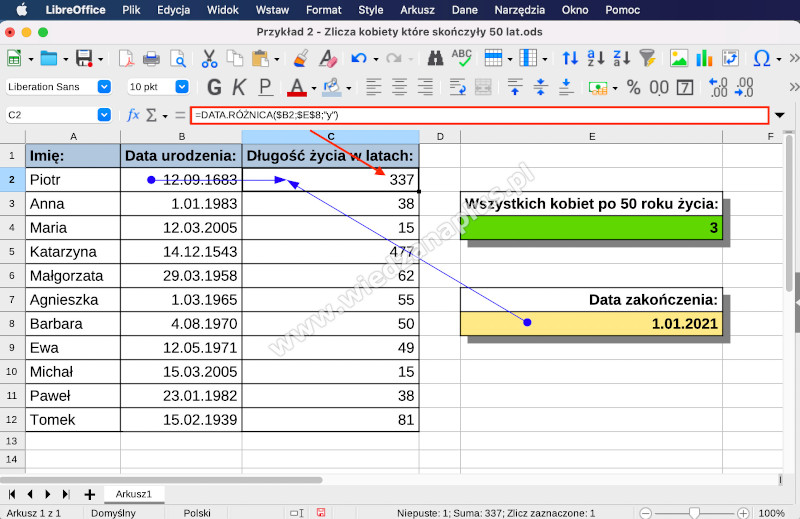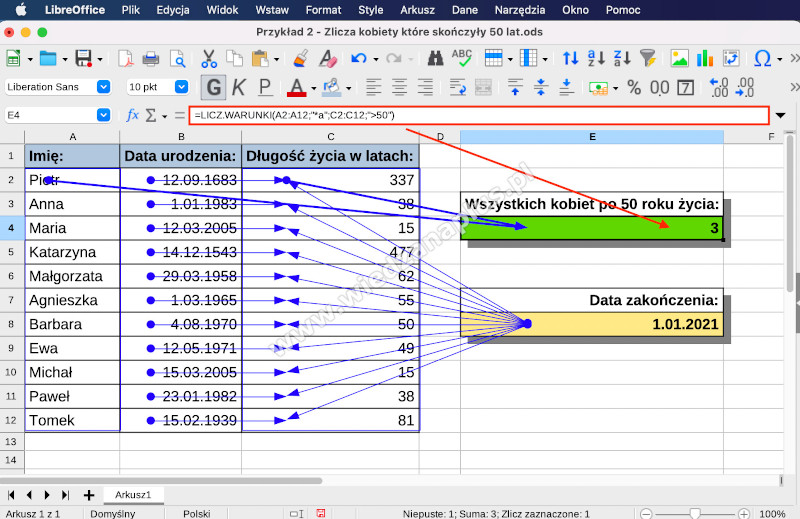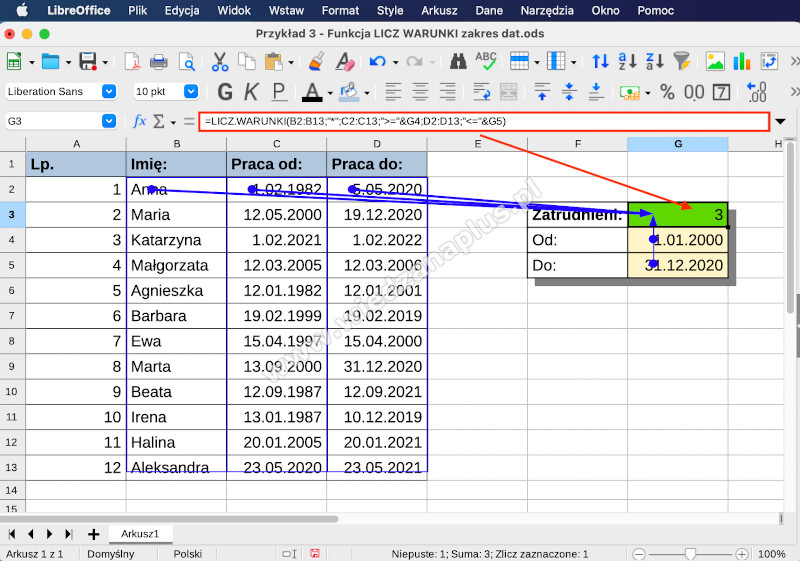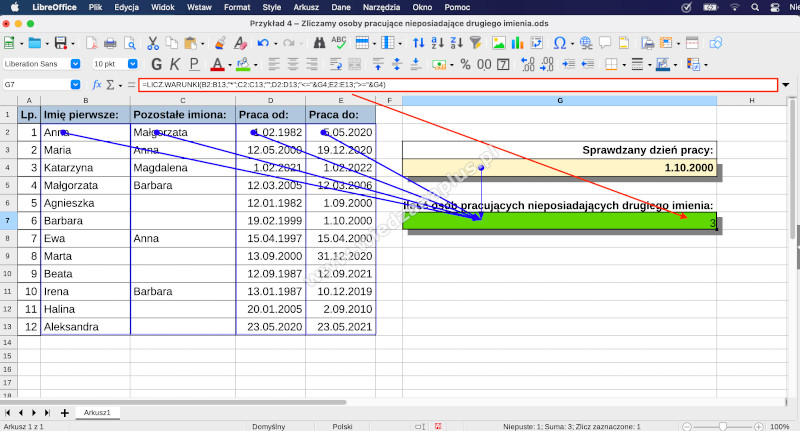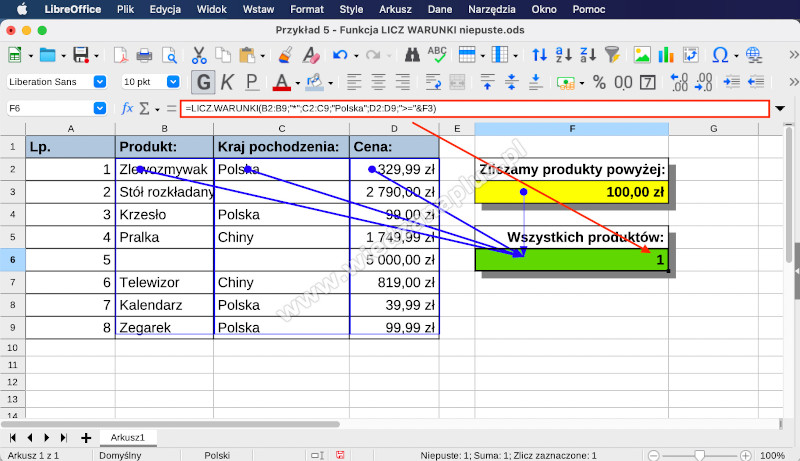Za pomocą funkcji LICZ.WARUNKI LibreOffice Calc mamy możliwość zliczania komórek, które spełniają ustalone kryteria wprowadzane w miejscu argumentów funkcji. W kryteriach wyszukiwania możemy używać symboli wieloznacznych. Za pomocą znaku tylda (~) wyszukujemy znaku zapytania, gwiazdki.
Symbole wieloznaczne:
- Znak zapytania (?) - reprezentuje pojedynczy znak
- Znak gwiazdki (*) - reprezentuje dowolną liczbę znaków
Składnia funkcji LICZ.WARUNKI LibreOffice Calc:
LICZ.WARUNKI(Zakres1;Kryteria1;Zakres2;Kryteria2;…)
Zakres1, Zakres2 – są zakresami, do których będą zastosowane kryteria.
LICZ.WARUNKI przykłady:
Przykład 1. Funkcja LICZ.WARUNKI przykład prosty
Zlicza komórki od A2 do A12, których wartość przekracza 5000 złotych, formułę umieszczamy w komórce D8(rys. 1.):
=LICZ.WARUNKI(A2:A12;">5000")
Rys. 1. Funkcja LICZ WARUNKI LibreOffice Calc
Przykład 2. Funkcja LICZ.WARUNKI data przykład
Zliczamy kobiety od komórki A2 do A12, które skończyły 50 lat. Data wybrana do obliczeń to 01.01.2021 rok – została umieszczona w komórce E8. Daty urodzenia zostały umieszczone w komórkach od B2 do B12.
Najpierw liczymy wiek wybranej osoby za pomocą funkcji DATA.RÓŻNICA, formuły obliczające lata wybranych osób umieszczamy w komórkach od C2 do C12 (rys. 2.):
=DATA.RÓŻNICA($B2;$E$8;"y")
Rys. 2. LICZ WARUNKI data LibreOffice Calc, krok 1/2
Następnie zliczamy kobiety z komórek od A2 do A12, (imiona kobiet kończą się na literę a), które ukończyły 50 lat (lata zapisane w kolumnie C).
Formułę umieszczamy w komórce E4 (rys. 3.):
=LICZ.WARUNKI(A2:A12;"*a";C2:C12;">50")
Rys. 3. LICZ WARUNKI data LibreOffice Calc, krok 2/2
Przykład 3. Funkcja LICZ.WARUNKI zakres dat
Zliczamy osoby pracujące od 01.01.2000 roku do 31.12.2020 roku (rys. 4.).
Formułę zliczającą osoby pracujące pomiędzy ustalonymi datami wprowadzamy do komórki G3:
=LICZ.WARUNKI(B2:B13;"*";C2:C13;">="&G4;D2:D13;"<="&G5)
Rys. 4. LICZ WARUNKI zakres dat LibreOffice Calc
Przykład 4. Funkcja LICZ.WARUNKI puste komórki
Zliczamy osoby nieposiadające drugiego imienia, które są osobami pracującymi. Dzień pracy, którego musi weryfikowana osoba pracować to 01.10.2010 rok (rys. 5.).
Formułę wprowadzamy do komórki G7:
=LICZ.WARUNKI(B2:B13;"*";C2:C13;"";D2:D13;"<="&G4;E2:E13;">="&G4)
Rys. 5. LICZ WARUNKI puste komórki LibreOffice Calc
Przykład 5. Funkcja LICZ.WARUNKI niepuste
Zliczamy produkty polskie, których koszt jest większy od 100 złotych. Pomijamy puste komórki (rys. 6.).
Formułę zliczającą umieszczamy w komórce F6:
=LICZ.WARUNKI(B2:B9;"*";C2:C9;"Polska";D2:D9;">="&F3)
Rys. 6. LICZ WARUNKI niepuste LibreOffice Calc
Przykłady zaprezentowane w artykule znajdziemy w pliku licz-warunki-libreoffice-calc-kurs.zip, zostały zrealizowane na wersji LibreOffice 7.1.2.2.